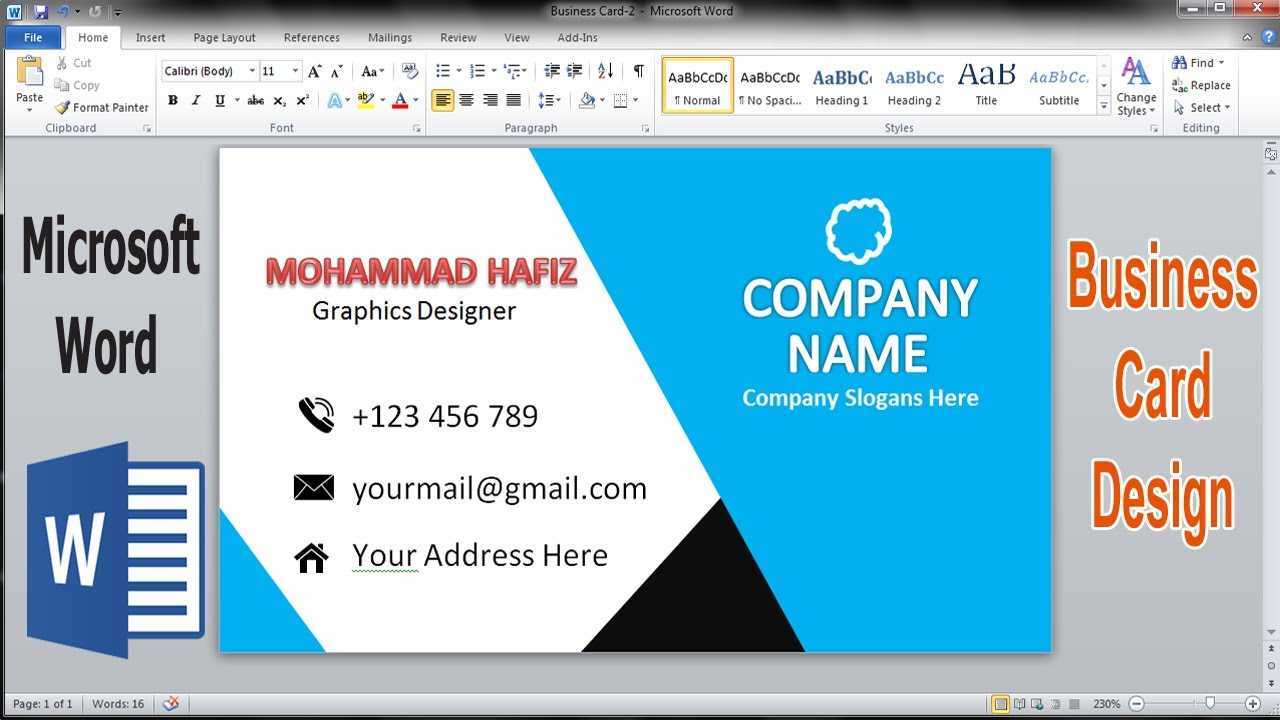
Nilai dari kartu nama tidak bisa diremehkan. Mereka bertindak sebagai simbol fisik identitas profesional Anda dan dapat memberikan kesan mendalam pada calon klien atau rekanan. Inilah sebabnya mengapa penting untuk membuat kartu nama yang secara efektif menyampaikan merek dan pesan Anda.
Microsoft Word menawarkan cara yang mudah digunakan untuk mendesain dan mencetak kartu Anda, dengan banyak keuntungan.
Menggunakan Microsoft Word untuk kartu nama itu nyaman. Tata letaknya yang ramah pengguna dan banyak templat memungkinkan Anda menyesuaikan kartu dengan mudah sesuai gaya dan kebutuhan Anda. Baik Anda menginginkan desain polos atau sesuatu yang lebih menarik, Microsoft Word memiliki alat yang Anda perlukan.
kartu debit etrade
Membuat kartu nama di Microsoft Word juga hemat biaya. Anda memiliki kendali atas setiap elemen, tanpa biaya tambahan. Anda dapat mencoba berbagai tata letak, font, warna, dan grafik, sehingga membuat kartu nama unik yang menonjol.
Plus, Microsoft Word terintegrasi dengan aplikasi Office lain seperti Excel atau Outlook. Anda dapat dengan cepat memasukkan info kontak atau logo ke dalam templat, sehingga menghemat waktu dan memeriksa akurasi. Anda bahkan dapat mempersonalisasi setiap kartu untuk orang atau acara tertentu.
Memulai: Membuka Microsoft Word dan memilih template yang sesuai
Mendesain kartu nama di Microsoft Word mudah dan dapat dilakukan dalam beberapa langkah. Berikut panduan untuk membantu Anda memulai:
- Buka Kata: Temukan ikon Word di folder aplikasi atau cari di menu Start.
- Pilih templat: Buka tab 'File', pilih 'Baru' dan cari 'kartu nama'. Pilih template yang sesuai dengan gaya Anda.
- Sesuaikan: Ubah teks, warna, font, dan elemen desain lainnya untuk menyempurnakan kartu.
Penting untuk mempersonalisasi kartu. Sertakan informasi kontak, seperti nama, nomor telepon, alamat email, URL situs web, dan logo.
Buat kartu nama profesional dengan Microsoft Word! Mulailah hari ini dan buatlah kesan pada calon pelanggan.
Merancang tata letak: Menyesuaikan ukuran kartu, orientasi, dan margin
Mendesain kartu nama di Microsoft Word? Mudah! Sesuaikan saja ukuran kartu, orientasi, dan margin. Itu akan membantu Anda menciptakan tampilan hebat yang menampilkan merek dan detail kontak Anda. Berikut panduan langkah demi langkah:
- Buka Word dan pilih dokumen kosong.
- Pergi ke Tab Tata Letak Halaman . Pilih ukuran dari menu drop-down atau Lebih Banyak Ukuran Kertas untuk menyesuaikan dimensi.
- Pilih orientasi potret atau lanskap di bawah Orientasi.
- Tetapkan margin di bawah Margin. Anda dapat memilih pengaturan preset atau Margin Khusus untuk mengatur pengukuran Anda sendiri.
- Sekarang desain kartu Anda. Anda dapat menambahkan kotak teks, gambar, bentuk, dll. dari toolbar.
- Sesuaikan desain dengan font, warna, dan gaya.
Jangan lupa untuk menyimpan pekerjaan Anda secara teratur. Selain itu, templat dan sumber online dapat memberikan ide untuk desain unik. Selain itu, gunakan grafik dan gambar berkualitas tinggi yang mencerminkan identitas merek Anda. Manfaatkan ruang putih untuk menciptakan desain yang bersih. Dan bereksperimenlah dengan ukuran dan gaya font untuk menyorot info Anda.
Ingatlah bahwa tata letaknya harus konsisten dengan merek Anda dan memberikan detail kontak penting – semuanya dengan cara yang menarik secara visual. Kartu yang dirancang dengan baik akan meninggalkan kesan mendalam dan membantu kesuksesan bisnis Anda.
Memformat kartu: Memilih font, warna, dan gaya untuk tampilan profesional
Membuat kartu nama yang sempurna adalah kunci untuk menciptakan tampilan profesional. Berikut cara memformatnya secara efektif:
- Font: Pilih font yang jelas dan mudah dibaca yang sesuai dengan gaya bisnis Anda. Gunakan dua atau tiga font agar tetap konsisten.
- Warna: Gunakan warna yang mewakili identitas merek Anda. Pilih skema warna yang sesuai dengan logo Anda dan tetap netral agar mudah dibaca.
- Gaya: Tambahkan garis, bentuk, dan ikon ke kartu Anda untuk menyempurnakan tampilan keseluruhannya. Keseimbangan sangat penting, jadi hindari kepadatan yang berlebihan dan pertahankan tata letak yang teratur.
Untuk menjadikan kartu Anda lebih unik:
- Sertakan tekstur atau pola halus untuk ketertarikan visual.
- Bereksperimenlah dengan bentuk dan tata letak yang tidak biasa.
- Sertakan gambar atau grafik berkualitas tinggi.
Ingat, profesionalisme dalam desain sangat penting untuk meninggalkan kesan yang baik pada calon klien.
Tahukah kamu? Pemilihan font berdampak besar terhadap persepsi profesionalisme dalam dokumen bisnis. (Sumber: Lexington Howe ).
Menyesuaikan desain: Menggunakan bentuk, batas, dan latar belakang untuk menyempurnakan tampilan kartu
Jadikan kartu nama Anda menonjol dengan menyesuaikan desainnya. Microsoft Word memiliki banyak bentuk, batas, dan latar belakang untuk dipilih. Berikut cara melakukannya:
- Pilih bentuk yang tepat. Pikirkan tentang apa yang mencerminkan bisnis atau merek Anda. Microsoft Word menawarkan persegi panjang, lingkaran, oval, dan bintang.
- Tambahkan batas. Perbatasan dapat memberikan kesan canggih pada kartu Anda. Buka tab Tata Letak Halaman, pilih Batas Halaman, lalu pilih gaya dan ketebalan.
- Coba latar belakang. Gunakan warna solid, gradien, pola, atau gambar sebagai latar belakang. Buka tab Desain, klik Warna Halaman, dan pilih warna atau gambar.
- Campur elemen. Jangan takut untuk menggabungkan bentuk, batas, dan latar belakang. Bereksperimenlah sampai Anda menemukan gaya yang cocok untuk Anda.
Terakhir, cetak salinan percobaan kartu Anda pada kertas biasa sebelum mencetak pada cardstock. Ini akan memungkinkan Anda melakukan perubahan apa pun.
Mengatur informasi: Menyusun rincian kontak, nama perusahaan, dan jabatan
Penataan info kontak, nama perusahaan, dan jabatan pada kartu bisnis yang dibuat di Microsoft Word sangatlah penting.
Mulailah dengan memasukkan:
cara membuat umlaut di keyboard
- Nomor telepon
- Alamat email
- Situs web
Gunakan pemformatan yang konsisten. Ditampilkan dengan jelas nama perusahaan , menggunakan ukuran dan gaya font yang selaras dengan branding dan mudah dibaca. Termasuk judul pekerjaan dengan cara yang jelas. Letakkan di bawah atau di samping nama Anda.
Ingat: 27 juta usaha kecil di AS pada tahun 2020!
Mencetak kartu: Menyiapkan printer dan memilih kertas yang sesuai
Ketika datang untuk mencetak kartu nama dari Microsoft Word , sangat penting untuk menyiapkan printer Anda dengan benar dan memilih kertas yang tepat. Begini caranya:
- Langkah 1: Pengaturan Printer:
- Hubungkan dan hidupkan printer Anda.
- Buka dokumen kartu nama.
- Klik File dan pilih Cetak.
- Pastikan printer Anda adalah perangkat default dalam pengaturan pencetakan.
- Sesuaikan pengaturan pencetakan lainnya.
- Langkah 2: Pemilihan Kertas:
- Gunakan cardstock berkualitas tinggi untuk tampilan profesional.
- Periksa jenis & ukuran kertas apa yang kompatibel dengan printer Anda.
- Muat stok kartu ke dalam baki atau slot yang ditentukan. Ikuti instruksi pabriknya.
- Langkah 3: Pratinjau & Cetak:
- Pratinjau halaman contoh untuk melakukan penyesuaian yang diperlukan.
- Setelah puas, klik Print untuk mulai mencetak.
- Setelah selesai, keluarkan kartu dengan hati-hati dari baki keluaran.
Selain itu, pastikan Anda memiliki cukup tinta atau toner untuk pencetakan dalam jumlah besar. Akan sangat buruk jika kehabisan di tengah jalan!
tepi hapus instalan windows 10
Fakta Menarik: Microsoft Word memiliki templat untuk membuat desain kartu nama yang sempurna dengan cepat.
Sentuhan akhir: Memotong kartu dan menerapkan metode penyelesaian yang diinginkan
Pernahkah Anda ingin membuat kartu nama? Microsoft Word telah merevolusi betapa mudahnya mendesainnya. Ikuti saja ini panduan 3 langkah !
- Memotong kartu: Cetak templat pada stok kartu yang kokoh dan potong sepanjang tepinya menggunakan gunting atau pemotong kertas. Berhati-hatilah untuk memastikan masing-masing rapi.
- Tingkatkan: Gunakan berbagai metode untuk memberikan tampilan profesional. Pilihannya mencakup laminasi, punch untuk kehalusan, dan emboss untuk tekstur.
- Tinjau & Selesaikan: Periksa kesalahan & ketidaksempurnaan. Pastikan teks dapat dibaca & disejajarkan dengan benar. Periksa kembali info kontak dan warna. Simpan atau cetak salinan sesuai kebutuhan.
Detail membuat perbedaan! Gunakan bahan khusus seperti foil metalik atau kertas bertekstur untuk menambah sentuhan keanggunan dan kecanggihan. Ini akan membuat kartu Anda menonjol.
Sepanjang sejarah, bertukar kartu nama telah menjadi praktik yang umum. Microsoft Word telah membuat pembuatan kartu yang dipersonalisasi lebih mudah diakses dibandingkan sebelumnya. Sekarang siapa pun dapat dengan mudah membuat kartu untuk berjejaring dan mempromosikan diri!
Pemecahan Masalah: Masalah umum dan solusi saat membuat kartu nama di Microsoft Word
Apakah Anda mengalami masalah saat membuat kartu nama di Microsoft Word? Berikut panduan cepat untuk membantu!
- Template Hilang? Instal versi terbaru. Atau cari templat yang dapat diunduh secara online. Anda juga dapat membuatnya sendiri menggunakan alat bawaan.
- Kesalahan Pemformatan? Periksa margin halaman Anda dan sesuaikan. Gunakan font dan ukuran yang sesuai agar mudah dibaca.
- Kompatibilitas Pencetak? Periksa apakah mendukung ukuran dan jenis kertas. Dan pastikan Anda memilih pengaturan printer yang tepat di Word.
Ingatlah untuk melakukan penyesuaian pemecahan masalah ini untuk mendapatkan kartu nama yang sempurna!
Fakta Menarik: 27 juta kartu nama dicetak setiap hari di seluruh dunia!
Kesimpulan: Menekankan pentingnya kartu nama yang profesional dan menarik secara visual.
Kesan jangka panjang di dunia korporat? Kartu nama dapat melakukan pekerjaan itu! Dengan Microsoft Word , Anda dapat membuat kartu pribadi Anda sendiri dalam waktu singkat. Begini caranya:
- Buka Word dan pilih Dokumen Kosong.
- Lalu, klik Sisipkan dan pilih bentuk. Ubah ukurannya menjadi ukuran standar (3,5″x2″).
- Sekarang, sesuaikan dengan warna, pola, atau gambar untuk mencerminkan merek Anda.
- Untuk teks, sisipkan kotak teks dan ketik detail yang relevan. Pilih font yang bersih seperti Arial atau Helvetica .
- Terakhir, simpan dan cetak pada kertas berkualitas tinggi.
Bersiaplah untuk membuat kesan abadi!














