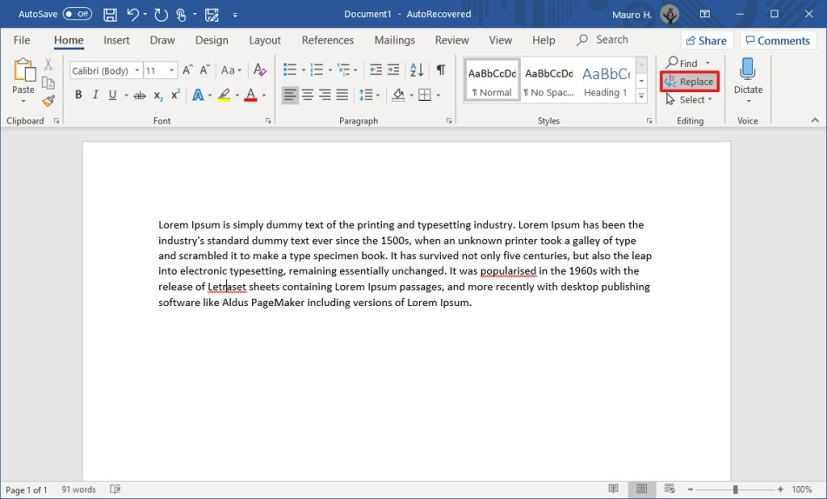
Microsoft Word memiliki fitur penting yang dapat menghemat waktu dan tenaga: mengganti kata. Panduan ini menjelaskan cara melakukannya!
Buka dokumen Anda, lalu tekan Ctrl + H . Masukkan kata atau frasa yang ingin Anda ganti di Menemukan apa bidang. Kemudian masukkan kata atau frase baru di Ubah dengan bidang. Klik Menggantikan semua untuk mengganti semua contohnya.
Jika Anda menginginkan variasi kata (mis., jamak), centang Kasus pertandingan Dan Temukan seluruh kata saja pilihan.
Fitur ini telah menjadi bagiannya Microsoft Word sejak awal. Ini telah meningkatkan efisiensi bagi penulis dan editor. Seiring kemajuan teknologi, fitur ini juga berkembang, memungkinkan penggantian yang tepat dan menyederhanakan proses kerja.
Memahami fitur Temukan dan Ganti di Microsoft Word
Fitur Temukan dan Ganti di Microsoft Word terkenal karena kenyamanan dan efektivitasnya. Dengannya, pengguna dapat dengan cepat mencari dan mengganti kata atau frasa dalam sebuah dokumen.
cara melengkungkan teks di word
Untuk memulai, buka Word dan buka Rumah tab. Temukan Mengedit bagian dan klik Mengganti . Ini akan membuka kotak dialog Temukan dan Ganti. Masukkan kata atau frasa yang ingin dicari dan penggantinya pada kolomnya masing-masing. Lalu klik Menggantikan semua .
Tapi masih ada lagi! Kotak dialog Temukan dan Ganti memiliki opsi tambahan yang mempersempit pencarian. Anda dapat mencocokkan huruf besar/kecil, menemukan seluruh kata saja, atau bahkan menggunakan karakter pengganti. Selain itu, Anda dapat menerapkan pemformatan seperti gaya font, warna teks, dan penyorotan.
Ini fitur luar biasa tanggal kembali ke 1983 , ketika pertama kali diperkenalkan di versi awal Microsoft Word. Awalnya dimaksudkan hanya untuk mencari kata-kata, namun seiring berjalannya waktu, kata ini berkembang hingga mencakup kata-kata pengganti juga. Sekarang, Anda dapat menggunakan Temukan dan Ganti untuk menghemat waktu dan menyederhanakan pengeditan Anda.
Panduan langkah demi langkah tentang cara mengganti kata di Microsoft Word
Ganti kata di dokumen Microsoft Word? Berikut panduannya untuk Anda! Buka dokumen, buka tab 'Beranda'. Klik 'Ganti' di grup 'Pengeditan'. Atau gunakan 'Ctrl + H'. Kotak dialog 'Temukan dan Ganti' akan terbuka. Masukkan kata yang akan diganti di kolom 'Temukan apa'. Masukkan kata pengganti pada kolom ‘Ganti dengan’. Jika Anda ingin mempersempit pencarian, klik 'Lainnya >>' untuk opsi tambahan. Klik 'Temukan Berikutnya' untuk menemukan setiap contoh sebelum mengganti. Atau 'Ganti Semua' untuk mengganti semuanya sekaligus.
cara mengubah bg di tim
Beberapa tip: gunakan 'Temukan Berikutnya' untuk meninjau sebelum mengganti. Pilih bagian tersebut jika Anda ingin mengganti kata di area tertentu. Ingat, menggunakan 'Temukan dan Ganti' dapat menghemat waktu saat mengedit dokumen besar. Menikmati!
Tip dan trik tambahan untuk penggantian kata yang efisien
Ganti kata-kata di Microsoft Word dengan cepat dengan mengikuti beberapa tips. Menggunakan Temukan dan ganti fitur di bawah Mengedit . Pilih Menggantikan semua pilihan untuk mengubah semua kata atau frasa sekaligus. Gunakan juga wildcard dan ekspresi reguler untuk penggantian tingkat lanjut.
Lihatlah ke dalam Temukan dan ganti kotak dialog untuk opsi lainnya, seperti huruf besar/kecil yang cocok, kata lengkap saja, dll. Untuk menghemat lebih banyak waktu, buat makro untuk pengganti yang sering digunakan.
Akurat saat mengubah kata. Baca kembali dokumen tersebut untuk memastikan perubahan sesuai dengan makna yang diinginkan.
Penelitian Microsoft melakukan penelitian yang disebut Meningkatkan Efisiensi Penggantian Kata . Ditemukan bahwa menggunakan tip ini meningkatkan produktivitas saat menggunakan Microsoft Word .
Kesimpulan
Mari kita rangkum poin-poin penting dalam mengganti kata di Microsoft Word. Pertama, kami melihat 'Temukan dan ganti' fitur. Itu dapat dengan mudah mencari kata/frasa yang ingin Anda ganti.
Pintasan dan perintah keyboard juga dapat membantu mempercepat proses. Penting untuk memeriksa dokumen Anda setelahnya untuk memastikan tidak ada kesalahan yang dilakukan.
Berikut beberapa tipnya:
trackpad klik kanan mac
- Gunakan wildcard untuk pola dan variasi (misalnya ketik comm* untuk menemukan dimulai, komit, umum).
- Cocokkan casing untuk kontrol yang presisi.
- Ada opsi pemformatan untuk mengganti teks dengan atribut (misalnya gaya font, ukuran).
Bereksperimenlah dengan teknik ini untuk menyederhanakan pekerjaan di Microsoft Word.














