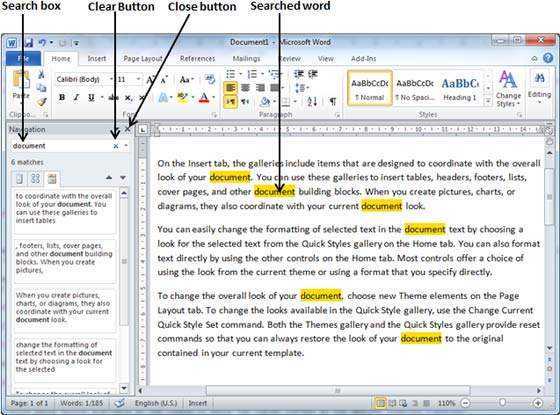
Microsoft Word menyediakan alat luar biasa untuk meningkatkan produktivitas Anda – mencari kata-kata tertentu! Tidak perlu lagi bersusah payah menelusuri halaman dan paragraf – cukup masukkan kata atau frasa ke dalam bilah pencarian dan Anda akan diarahkan ke setiap kemunculan dalam hitungan detik.
Selain itu, Anda dapat menyempurnakan hasil dengan memilih pengaturan lanjutan seperti sensitivitas huruf besar-kecil atau pencocokan seluruh kata . Ini membantu menentukan dengan tepat apa yang Anda cari, sehingga memaksimalkan produktivitas!
Biarkan aku memberitahumu temanku milik Susan cerita. Dia dimakamkan di bawah tugas besar dengan banyak makalah penelitian. Dia memutuskan untuk menggunakan fungsi pencarian Microsoft Word untuk dengan cepat menemukan bagian yang relevan di setiap dokumen. Wow! Dia menemukan data yang dia butuhkan kecepatan cahaya dan menyelesaikan tugasnya sebelum batas waktu – semua berkat fitur pencarian di Microsoft Word!
Sekilas tentang fitur pencarian di Microsoft Word
Microsoft Word fitur pencarian membantu pengguna menemukan kata atau frasa dengan cepat. Sangat mudah untuk menemukan teks yang diinginkan dan menghemat waktu. Selain itu, opsi pencarian lanjutan memberikan lebih banyak fleksibilitas. Seluruh kata, huruf besar/kecil, dan format teks semuanya dapat dicari.
Fitur pencarian juga memungkinkan pengguna untuk mengganti teks. Ini bagus untuk mengedit atau mengubah dokumen. Fungsi ganti memudahkan untuk memperbarui informasi atau memperbaiki kesalahan.
Fakta menarik – Microsoft Word juga mendukung karakter wildcard ! Simbol seperti tanda bintang (*) atau tanda tanya (?) dapat digunakan untuk mencari kata atau frasa dengan variasi. Misalnya, mencari ' kucing* ' akan menampilkan hasil untuk 'kucing', 'kucing', 'tangkap', dll.
Petunjuk langkah demi langkah tentang cara mencari kata di Microsoft Word
Menemukan kata-kata di Microsoft Word adalah keterampilan yang harus dimiliki. Hanya dengan beberapa langkah, Anda dapat dengan mudah menemukan kata atau frasa yang Anda perlukan. Berikut panduan sederhana untuk pencarian yang sukses.
- Langkah 1: Buka dokumen Word yang ingin Anda cari. Tekan Ctrl + F – bilah pencarian muncul di sudut kanan atas.
- Langkah 2: Ketikkan kata atau frasa ke dalam bilah pencarian. Word akan menyorot semua kecocokan dalam dokumen.
- Langkah 3: Gunakan panah navigasi untuk berpindah antar pertandingan.
Untuk hasil yang lebih akurat, klik Opsi Lainnya. Ini mengungkapkan pengaturan seperti sensitivitas huruf besar-kecil dan pencocokan seluruh kata.
Kiat Pro: Gunakan pintasan seperti Ctrl + F untuk mengakses fungsi pencarian dengan cepat – ini menghemat waktu dan meningkatkan produktivitas.
Teknik pencarian lanjutan
Jadikan wildcard sebagai teman Anda: Gunakan * atau ? untuk kata-kata yang karakternya berbeda atau hurufnya tidak diketahui. Misalnya, wom*n akan memunculkan perempuan dan perempuan.
Operator Boolean: Gabungkan kata kunci dengan AND, OR, atau NOT untuk mendapatkan hasil yang lebih tepat. Ini membantu Anda fokus pada kata-kata yang tepat dan mengecualikan kata-kata yang salah.
Tanda kutip: Gunakan tanda kutip untuk mencari frasa yang tepat, bukan kata satu per satu. Bagus untuk menemukan kutipan unik.
Filter berdasarkan format: Cari gaya font, ukuran, dan warna. Ini membantu Anda menemukan teks yang diformat.
Batasi bagian: Tentukan header, footer, catatan kaki dalam pengaturan pencarian lanjutan.
Temukan Semua/Ganti Semua: Opsi ini membantu Anda membuat perubahan massal dengan cepat.
Saran yang bermanfaat:
- Kenali pintasan pencarian dan tombol pintas.
- Perbarui kamus khusus dengan kata-kata umum atau istilah teknologi.
- Gunakan fitur tambahan seperti metadata atau pengindeksan untuk pencarian khusus.
Gunakan tip dan teknik pencarian lanjutan berikut di Microsoft Word untuk menemukan kata dengan cepat.
Tips dan trik pencarian kata yang efektif
Ctrl+F adalah jalan pintas untuk membuka Temukan dan Ganti kotak dialog . Wildcard seperti * dan ? dapat digunakan untuk mencari variasi kata. Anda dapat membatasi cakupan pencarian Anda di kotak dialog Temukan dan Ganti. Sensitivitas huruf dapat diaktifkan untuk menemukan kecocokan persis. Teknik pencarian lanjutan seperti pencarian berdasarkan format, gaya paragraf, tabel, dan komentar juga tersedia. Tombol pintas seperti Ctrl+PgDn dan Ctrl+Panah Kiri dapat digunakan untuk mempercepat proses pencarian. Kiat-kiat ini dapat membantu Anda menghemat waktu dan memiliki kontrol lebih besar dalam menemukan kata-kata Dokumen Microsoft Word .
Memecahkan masalah pencarian umum
Pastikan kriteria pencarian Anda dieja dengan benar dan sama persis dengan kata yang diinginkan! Juga, centang 'Match Case' jika Anda mencari kata dengan huruf kapital tertentu. Karakter pengganti seperti tanda bintang (*) atau tanda tanya (?) akan membantu memperluas atau mempersempit hasil. Pastikan 'Temukan seluruh kata saja' dipilih saat mencari kata lengkap. Periksa daftar pengecualian di bawah 'Preferensi', jika tidak dapat menemukan satu kata pun. Jika semuanya gagal, coba mulai ulang komputer Anda atau instal ulang MS Word.
Selain itu, perhatikan karakter khusus seperti tanda hubung atau apostrof dalam permintaan pencarian Anda. Pengaturan bahasa default Word juga dapat memengaruhi hasil pencarian, jadi periksalah jika diperlukan. Gunakan pintasan Ctrl+F untuk membuka kotak dialog Temukan dengan cepat. Selamat mencari!
Kesimpulan
Mengakhirinya, mencari kata-kata di dalamnya Microsoft Word sederhana namun kuat. Menggunakan Temukan dan ganti berfungsi untuk menemukan kata atau frasa tertentu dengan cepat di dokumen Anda.
Selain kemampuan pencarian dasar, Word memberikan opsi lanjutan seperti sensitivitas huruf besar-kecil, mencocokkan seluruh kata, dan mencari dalam bagian/dokumen tertentu . Fitur-fitur ini membantu menyaring pencarian Anda dan mendapatkan apa yang Anda inginkan dengan cepat.
Perhatikan: Anda juga bisa menggunakan karakter pengganti dalam pencarian Anda. Misalnya, tanda bintang (*) sebagai wildcard membantu menemukan semua kata yang dimulai dengan huruf/frasa tertentu.
Kiat Pro: Lakukan beberapa pencarian lebih cepat dengan menggunakan pintasan keyboard seperti Ctrl + F untuk segera membuka kotak dialog Temukan. Ini akan meningkatkan efisiensi Anda dengan Word.
hapus instalan Microsoft Outlook














