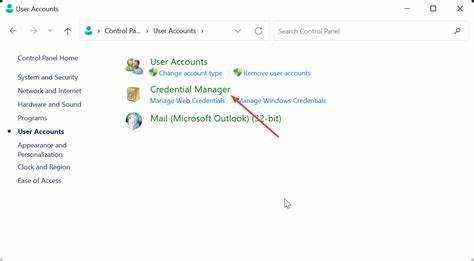
Memahami Kredensial Tembolok Microsoft sangat penting untuk memecahkan masalah terkait kredensial yang kedaluwarsa. Ini Kredensial yang di-cache memungkinkan pengguna mengakses sumber daya, seperti drive bersama atau akun email, meskipun sambungannya terputus dari domain.
Saat masuk ke Windows dengan kredensial domain, Windows menyimpan salinan secara lokal. Artinya pengguna tetap dapat mengakses sumber daya yang diakses sebelumnya, meski tidak terhubung.
Namun, kredensial yang di-cache memiliki periode kedaluwarsa yang ditetapkan secara default. Ketika periode ini berakhir, pengguna harus masuk ke domain dan mengautentikasi dengan kredensial terbaru untuk menggunakan sumber daya jaringan lagi.
mengatur ulang permukaan microsoft
Untuk memperbaiki Kredensial Cached yang kedaluwarsa, coba ini:
- Hubungkan kembali ke domain . Hubungkan komputer ke jaringan atau atur koneksi VPN. Ini akan memperbarui kredensial yang di-cache dengan yang baru dari pengontrol domain.
- Ubah kata sandi Anda . Perubahan kata sandi pada pengontrol domain dapat menyebabkan kredensial cache kedaluwarsa. Coba ubah kata sandi Anda dan masuk lagi dengan kredensial yang diperbarui. Ini juga harus memperbarui kredensial yang di-cache.
- Hapus kredensial yang di-cache . Jika cara di atas tidak berhasil, hapus kredensial cache secara manual. Buka Panel Kontrol > Akun Pengguna > Manajer Kredensial. Cari entri di bawah Kredensial Windows atau Kredensial Generik. Temukan entri yang terkait dengan login domain Anda sebelumnya dan hapus entri tersebut.
Dengan mengikuti langkah-langkah ini, Anda dapat memperbaiki kredensial cache Microsoft yang telah kedaluwarsa dan mengakses sumber daya jaringan. Untuk menghindari masa berlaku kredensial di masa mendatang, selalu perbarui kata sandi dan sambungkan ke domain secara rutin.
Gejala Kredensial Cache Kedaluwarsa
Kredensial cache yang kedaluwarsa dapat menyebabkan banyak tanda yang perlu ditangani dengan cepat. Penting untuk mengetahui indikasi ini, karena dapat membahayakan pengalaman Microsoft Anda.
Berikut beberapa di antaranya:
- Perintah masuk terus-menerus – Meskipun Anda telah memasukkan kredensial Anda, Anda mungkin mengalami beberapa perintah masuk. Ini sangat mengganggu dan dapat mengacaukan alur kerja Anda.
- Akses terbatas ke sumber jaringan – Jika ada kredensial yang kedaluwarsa, mengakses file atau folder bersama di jaringan mungkin sulit. Pesan kesalahan mungkin muncul atau pembukaan dokumen bisa merepotkan.
- Tidak dapat terhubung ke server jarak jauh – Jika kredensial cache Anda tidak valid, membuat koneksi dengan server jarak jauh bisa menjadi suatu tantangan. Hal ini dapat memengaruhi aktivitas seperti mengakses email atau menyambung ke layanan cloud.
- Otentikasi perangkat lunak gagal – Aplikasi yang bergantung pada layanan Microsoft mungkin tidak dapat mengautentikasi dengan kredensial yang sudah habis masa berlakunya. Ini menghentikan Anda untuk menggunakannya dengan benar.
- Masalah sinkronisasi – Kredensial cache yang kedaluwarsa dapat menyebabkan kegagalan sinkronisasi, seperti pada email Outlook atau pustaka SharePoint. Ini membatasi akses dan kolaborasi data.
- Permintaan perubahan kata sandi – Jika kredensial cache tidak diperbarui setelah perubahan kata sandi, Anda mungkin melihat permintaan berulang untuk memperbarui kata sandi saat mengakses layanan Microsoft.
Penting untuk mengambil tindakan cepat ketika salah satu gejala ini muncul. Jika diabaikan, hal ini dapat menyebabkan gangguan jangka panjang dan risiko keamanan.
Untuk memperbaiki masalah kredensial cache yang kedaluwarsa:
- Nyalakan ulang komputer Anda – Memulai ulang sistem akan menyegarkan cache dan sering kali memecahkan masalah kedaluwarsa kredensial.
- Perbarui kata sandi pada perangkat tertaut – Pastikan semua perangkat yang menggunakan layanan Microsoft telah memperbarui kata sandinya secara bersamaan. Hal ini menjaga kredensial tetap konsisten.
- Hapus kredensial cache secara manual – Melalui Manajer Kredensial di Panel Kontrol, Anda dapat menemukan dan menghapus kredensial cache yang kedaluwarsa. Hal ini mendorong kredensial baru ketika login berikutnya dicoba.
- Aktifkan pembaruan otomatis untuk kata sandi – Aktifkan pembaruan kata sandi otomatis di aplikasi Microsoft yang relevan. Hal ini membantu menjaga kredensial cache Anda tetap terkini dan menghindari masalah kedaluwarsa.
Dengan melakukan hal ini, Anda dapat mengatasi masalah kredensial cache yang kedaluwarsa. Komputer Anda perlu dihidupkan ulang terlebih dahulu, lalu kata sandi perlu diperbarui di seluruh perangkat. Selain itu, menghapus kredensial cache secara manual dan mengaktifkan pembaruan otomatis menjaga kinerja Microsoft tetap optimal.
Langkah 1: Mengakses Pengaturan Keamanan Lokal
Memecahkan masalah kedaluwarsa kredensial cache Microsoft? Mulailah dengan mengakses Pengaturan Keamanan Lokal . Fitur ini memungkinkan pengguna untuk menyesuaikan kebijakan dan pengaturan keamanan pada sistem Windows mereka. Untuk mengaksesnya, ikuti tiga langkah berikut:
- Tekan tombol Windows dan cari Kebijakan Keamanan Lokal. Klik hasilnya untuk membuka jendela.
- Di panel sebelah kiri, klik ikon panah pada folder Kebijakan Lokal.
- Di folder, pilih dan klik Opsi Keamanan. Ini akan menampilkan berbagai opsi terkait keamanan di panel sebelah kanan.
Mengakses Pengaturan Keamanan Lokal membantu pengguna menyesuaikan kebijakan keamanan sesuai kebutuhan mereka. Untuk memperbaiki kedaluwarsa kredensial cache Microsoft, berikut beberapa tip:
masuk admin microsoft
- Ubah kata sandi secara teratur.
- Aktifkan dan terapkan kebijakan kata sandi yang kuat.
- Memanfaatkan otentikasi multi-faktor (MFA).
Saran-saran ini akan membantu keamanan yang lebih baik dan mencegah masa berlaku kredensial cache Microsoft di masa mendatang. Mereka bekerja dengan mempromosikan pembaruan kata sandi secara berkala atau menambahkan lapisan perlindungan ekstra dengan kata sandi yang kuat dan penerapan MFA.
Langkah 2: Menyesuaikan Konfigurasi Kredensial Cache
Dalam proses menyelesaikan masalah terkait kredensial cache Microsoft yang kedaluwarsa, langkah selanjutnya adalah mengubah konfigurasi kredensial cache. Untuk mencapai hal ini, ikuti panduan yang diberikan:
- Akses Panel Kontrol: Buka menu Start, cari Control Panel, dan klik hasil yang sesuai.
- Navigasikan ke Manajer Kredensial: Di dalam Panel Kontrol, temukan opsi Manajer Kredensial dan pilih.
- Temukan Kredensial yang Di-cache: Di jendela Manajer Kredensial, temukan bagian berlabel Kredensial yang Di-cache dan klik di atasnya.
- Sesuaikan Konfigurasi: Di dalam bagian Kredensial Cached, pilih entri kredensial yang diinginkan dan klik opsi Edit atau Hapus untuk mengubah atau menghapusnya.
Dengan mengikuti langkah-langkah ini, Anda akan dapat melakukan penyesuaian yang diperlukan pada konfigurasi kredensial cache, sehingga membantu penyelesaian masalah.
Penting untuk diperhatikan bahwa konfigurasi spesifik setiap pengguna mungkin berbeda, dan disarankan untuk mencari bantuan lebih lanjut dari dukungan Microsoft atau profesional TI jika diperlukan.
Kiat Pro: Disarankan untuk meninjau dan memperbarui konfigurasi kredensial cache Anda secara berkala untuk memastikan keamanan dan efektivitas akun Microsoft Anda.
Saatnya untuk menghapus semuanya dan mengucapkan selamat tinggal pada kredensial cache yang telah kedaluwarsa – karena Microsoft memerlukan awal yang baru, sama seperti mantan Anda di media sosial.
Sub-judul: Menghapus Kredensial yang Di-cache
Menghapus Kredensial yang Di-cache
Untuk menghapus kredensial cache, lakukan langkah mudah berikut:
- Masuk ke Panel Kontrol di perangkat Anda.
- Klik Akun Pengguna lalu pilih Manajer Kredensial.
- Pilih kredensial yang ingin Anda hapus dan tekan Hapus.
- Konfirmasikan penghapusan dengan mengklik Ya ketika ditanya.
Menghapus kredensial cache memastikan informasi login yang kedaluwarsa atau salah dihapus dari perangkat Anda, sehingga meningkatkan keamanan dan menghentikan masalah login. Ini adalah langkah penting dalam menjaga lingkungan komputasi yang aman.
usulan
Untuk membuat penghapusan kredensial cache menjadi lebih efisien, pikirkan tips berikut:
- Perbarui kata sandi secara teratur: Dengan sering mengubah kata sandi, Anda menurunkan risiko penyimpanan informasi login yang kedaluwarsa di cache perangkat Anda.
- Aktifkan autentikasi multifaktor: Dengan menambahkan tingkat keamanan ekstra dengan memerlukan metode verifikasi tambahan, hal ini dapat membantu melindungi dari akses yang tidak disetujui bahkan jika kredensial cache dilanggar.
- Gunakan kata sandi yang kuat dan berbeda: Membuat kata sandi yang rumit dan tidak mudah ditebak akan menjamin ketahanan yang lebih besar terhadap upaya peretasan.
Dengan melakukan tips ini, Anda akan memperkuat langkah-langkah keamanan perangkat Anda dan mengurangi potensi risiko terkait dengan kredensial yang disimpan.
Langkah 3: Menyegarkan Kredensial yang Di-cache
Menyegarkan kredensial cache Anda adalah langkah penting untuk memperbaiki masalah kredensial cache Microsoft yang kedaluwarsa. Berikut panduan sederhana untuk membantu Anda:
- Buka Panel Kontrol: Buka Menu Mulai dan cari Panel Kontrol. Klik dari hasil pencarian untuk membukanya.
- Akses Manajer Kredensial: Di Panel Kontrol, cari dan klik Manajer Kredensial. Ini akan membuka jendela baru untuk mengelola kredensial Anda yang tersimpan.
- Menyegarkan Kredensial yang Di-cache: Di jendela Manajer Kredensial, buka bagian Kredensial Windows. Di sini, Anda akan menemukan daftar semua kredensial cache Anda. Pilih salah satu yang ingin Anda segarkan dan klik di atasnya.
- Perbarui atau Hapus Kredensial: Setelah memilih kredensial, Anda dapat memutuskan untuk memperbarui atau menghapusnya. Untuk memperbarui, klik Edit dan masukkan detail yang benar. Untuk menghapus, klik Hapus.
- Simpan Perubahan: Setelah melakukan perubahan atau penghapusan, ingatlah untuk menyimpannya dengan mengklik Simpan atau OK.
Mengikuti langkah-langkah ini akan menyegarkan kredensial cache Anda dan mencegah masalah apa pun di masa mendatang dengan kredensial cache Microsoft yang kedaluwarsa. Untuk membuatnya lebih baik:
- Tinjau dan perbarui kredensial yang disimpan secara teratur.
- Hapus kata sandi yang tersimpan sesekali.
- Sinkronkan akun Microsoft Anda dengan perangkat lain.
Hal ini meningkatkan keamanan dan meningkatkan pengalaman pengguna dengan memastikan kelancaran proses otentikasi di berbagai layanan dan aplikasi Microsoft.
Langkah 4: Memverifikasi Kredensial yang Diperbarui
Penting untuk memeriksa apakah pembaruan pada kredensial cache Microsoft Anda telah berfungsi. Untuk melakukan ini, ambil ini 4 langkah :
- Buka aplikasi atau layanan tempat Anda menggunakan detail Microsoft Anda.
- Masukkan nama pengguna dan kata sandi Anda di kotak sebelah kanan.
- Klik tombol Masuk atau Masuk.
- Jika Anda tidak mendapatkan pesan kesalahan atau perintah untuk mengautentikasi ulang, kredensial Anda yang diperbarui berfungsi.
Memverifikasi detail Anda penting untuk 2 alasan . Ini menghentikan masa berlaku kredensial Anda dan menghemat waktu serta kerumitan Anda di kemudian hari. Berikut adalah contoh nyata dari masalah ini: seorang pengguna mencoba memperbarui akunnya tetapi gagal mengonfirmasi bahwa detailnya berfungsi. Kesalahan sistem menyebabkan perubahannya tidak diterapkan. Dukungan Microsoft membantu mereka dengan menyegarkan cache dan memasukkan kembali kredensial mereka.
Memverifikasi kredensial cache Microsoft yang diperbarui adalah penting untuk mengamankan akses ke layanan mereka . Ini mungkin tampak kecil, tapi sebenarnya penting!
Kesimpulan: Memastikan Kredensial Cache yang Aman dan Diperbarui
Amankan kredensial cache Anda! Gunakan kata sandi unik dengan huruf besar dan kecil, angka, dan karakter khusus . Ubah kata sandi Anda setiap beberapa bulan untuk menghentikan peretas. Memungkinkan otentikasi multi-faktor untuk lapisan keamanan ekstra. Tetap waspada – jika Anda melihat aktivitas mencurigakan, ubah kata sandi Anda dan laporkan ke Microsoft. Tunggu apa lagi – ambil tindakan sekarang dan amankan akun Anda sebelum terlambat!














