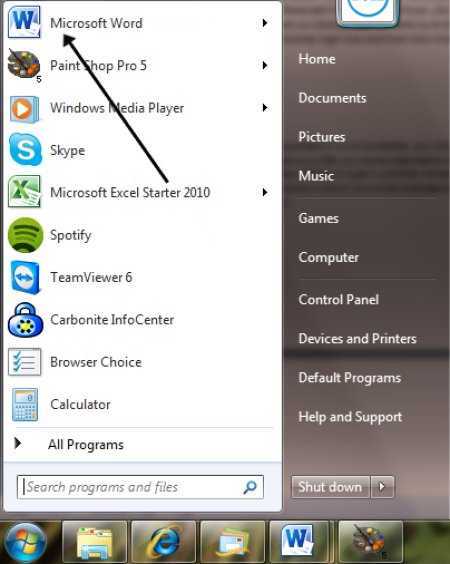
Microsoft Word adalah alat yang harus dimiliki untuk membuat, mengedit, dan memformat dokumen. Jika Anda perlu menulis esai, membuat laporan, atau mengetik surat, Microsoft Word memiliki fitur untuk mempermudahnya. Untuk membantu Anda mengakses Word dan dokumen Anda dengan mudah, artikel ini membahas pendekatan yang berbeda.
Saat ini, sebagian besar komputer sudah menginstal paket Microsoft Office, termasuk Word. Untuk membukanya di Windows 10, temukan Word di Start Menu dan klik ikonnya. Atau, sematkan ikon Word ke bilah tugas Anda untuk memudahkan akses.
Jika Anda tidak memiliki Microsoft Office atau memilih untuk tidak menginstalnya, ada cara lain. Anda dapat menggunakan platform online seperti Google Docs atau Office Online untuk mengunggah dan melihat dokumen Word di browser web Anda tanpa instalasi.
Anda juga dapat menggunakan penampil dokumen yang disesuaikan untuk membuka file Word. Aplikasi pihak ketiga seperti LibreOffice Writer dan WPS Office berfungsi dengan dokumen Word dan dapat digunakan sebagai alternatif untuk melihat atau mencetak.
cara mengembalikan dokumen word yang belum disimpan mac
Perangkat seluler sering kali juga menyediakan dukungan bawaan untuk membuka dan mengedit dokumen Word. Pengguna iOS dan Android dapat mengunduh aplikasi seperti Microsoft Office Mobile atau Google Docs untuk mengakses dan memodifikasi file Word di ponsel atau tablet mereka.
Jadi, inilah rangkuman singkatnya:
- Cari Word di Start Menu Anda atau sematkan ke taskbar Anda jika Anda memiliki Microsoft Office.
- Gunakan platform online seperti Google Docs atau Office Online jika Anda tidak ingin menginstalnya.
- Coba LibreOffice Writer atau WPS Office untuk perangkat lunak alternatif.
- Gunakan aplikasi seperti Microsoft Office Mobile atau Google Docs di perangkat seluler.
Dengan mengikuti saran ini, Anda dapat membuka Microsoft Word dan mengakses dokumen Anda dengan mudah, apa pun perangkatnya. Sekarang Anda dapat berkonsentrasi pada tugas Anda dengan Microsoft Word yang membantu Anda membuat dokumen profesional.
Mengapa Microsoft Word itu penting
Microsoft Word harus dimiliki oleh individu, pelajar, dan profesional. Ia menawarkan platform untuk membuat dan memodifikasi dokumen dengan kenyamanan dan efisiensi tinggi. Dengan antarmuka yang ramah pengguna dan berbagai fungsi, ini telah menjadi program andalan untuk menulis, memformat, dan mengatur teks.
Microsoft Word sangat diperlukan karena kemampuannya untuk membuat tugas-tugas kompleks yang melibatkan pembuatan dokumen menjadi lebih mudah. Dari menulis esai hingga membuat resume atau membuat laporan bisnis, Word menawarkan beragam fitur yang membantu prosesnya. Fitur-fitur ini dapat membantu mempertahankan tampilan profesional sambil mematuhi pedoman.
Selain itu, Microsoft Word memungkinkan banyak pengguna untuk bekerja sama dalam satu dokumen. Fitur Lacak Perubahan memungkinkan hal ini, sekaligus melacak perubahan yang dilakukan oleh setiap orang. Ini membantu kolaborasi dan menyederhanakan revisi dokumen.
Selain dasar-dasarnya, Microsoft Word memiliki fitur-fitur canggih seperti gabungan surat dan makro. Gabungan surat menyederhanakan pembuatan pesan yang dipersonalisasi untuk distribusi massal. Makro mengotomatiskan tugas-tugas yang berlebihan di dalam dokumen, mengurangi pekerjaan manual dan meningkatkan produktivitas.
Selain itu, Microsoft Word bekerja dengan baik dengan aplikasi Microsoft Office lainnya seperti Excel dan PowerPoint. Integrasi ini meningkatkan efisiensi kerja dengan memungkinkan pengguna menggabungkan data dari spreadsheet ke dalam laporan atau memasukkan visual ke dalam teks.
Karena OS Windows banyak digunakan, Microsoft Word kompatibel dengan perangkat yang berbeda. Baik di komputer desktop atau perangkat seluler yang menjalankan Windows 10, mengakses dan mengedit dokumen Word dengan mudah menggunakan program penyimpanan cloud seperti OneDrive.
Singkatnya, Microsoft Word adalah alat berharga yang memungkinkan pengguna membuat dokumen berkualitas tinggi dengan cepat dan kolaboratif. Berbagai fiturnya memenuhi beragam kebutuhan, sementara antarmuka intuitifnya membuatnya cocok untuk pemula dan ahli dalam pembuatan dokumen.
Berdasarkan Statista.com , per September 2021, Microsoft Word adalah pengolah kata paling populer secara global, dengan pangsa pasar lebih dari 51%.
Cara membuka Microsoft Word di Windows 10
Microsoft Word adalah perangkat lunak pengolah kata yang banyak digunakan dan tersedia untuk pengguna Windows 10. Untuk mengakses Microsoft Word di Windows 10, ikuti enam langkah sederhana berikut:
- Klik menu Start Windows (atau tekan tombol Windows) yang terletak di sudut kiri bawah layar Anda.
- Ketik Microsoft Word di bilah pencarian.
- Dari hasil pencarian, klik ikon aplikasi Microsoft Word.
- Alternatifnya, Anda juga dapat menemukan Microsoft Word dalam daftar aplikasi yang terinstal di menu Start.
- Setelah aplikasi Microsoft Word diluncurkan, Anda dapat membuat dokumen baru atau membuka dokumen yang sudah ada dengan memilih opsi yang sesuai dari antarmuka.
- Anda juga dapat menyematkan Microsoft Word ke bilah tugas untuk akses cepat di masa mendatang.
Dengan mengikuti langkah-langkah ini, Anda akan dapat membuka Microsoft Word di komputer Windows 10 Anda. Nikmati beragam fitur dan fungsi yang ditawarkan Microsoft Word untuk kebutuhan pemrosesan kata Anda.
Penting untuk dicatat bahwa Microsoft Word adalah alat yang ampuh untuk membuat dan mengedit dokumen. Ini menyediakan berbagai opsi pemformatan, templat, dan fitur kolaborasi untuk meningkatkan produktivitas dan menyederhanakan proses kerja Anda.
Pastikan Anda memiliki salinan berlisensi Microsoft Office atau berlangganan Microsoft 365 untuk mengakses versi lengkap Microsoft Word dan semua fiturnya. Jangan lewatkan kesempatan untuk meningkatkan pengalaman pembuatan dan pengeditan dokumen Anda dengan Microsoft Word di Windows 10. Mulailah menjelajah sekarang!
Membuka Microsoft Word semudah menemukan kunci mobil Anda yang hilang – cukup periksa menu Start dan selamatkan diri Anda dari tim pencari.
Menggunakan menu Mulai
Pergilah ke Menu mulai ketika Anda perlu membukanya Microsoft Word pada Windows 10 . Ini adalah cara cepat dan mudah untuk masuk ke aplikasi favorit Anda, termasuk Word. Inilah yang harus dilakukan:
- Klik ikon jendela di sudut kiri bawah layar Anda. Ini akan membuka menu Mulai.
- Di sisi kiri menu, Anda akan melihat daftar aplikasi yang terakhir digunakan. Carilah map Microsoft Office dan klik di atasnya.
- Anda akan melihat daftar aplikasi Office yang terinstal di PC Anda. Menemukan Microsoft Word dan klik.
- Setelah mengkliknya, program akan diluncurkan. Anda sekarang siap untuk mulai menulis!
Menu Start adalah tempat utama Anda untuk mengakses semua aplikasi penting di Windows 10. Mengikuti langkah-langkah ini akan membantu Anda menemukan Microsoft Word dengan cepat, tanpa kebingungan.
Mencari Microsoft Word
Mencari Microsoft Word pada Windows 10 ? Jangan khawatir – saya siap membantu! Ada beberapa cara untuk melakukannya.
- Klik pada Menu mulai dan mengetik Microsoft Word di bilah pencarian. Anda akan melihat daftar hasil yang disarankan – klik hasil yang memiliki ikon Word dan selesai.
- Alternatifnya, buka Penjelajah Berkas dengan mengklik ikon folder di taskbar atau menekan Tombol Windows + E . Kemudian, di bilah pencarian, ketik Microsoft Word dan pilih hasil yang sesuai dengan kebutuhan Anda.
Seorang teman saya pernah kesulitan menemukannya Microsoft Word di laptop barunya. Setelah frustrasi, dia menyadari bahwa dia telah mengabaikan jalan pintas tepat di depan hidungnya! Memang benar – apa yang kita cari seringkali ada di depan kita. Jadi, perhatikan baik-baik dan Anda dapat memenuhi kebutuhan pemrosesan kata Anda dengan mudah!
Menyematkan Microsoft Word ke bilah tugas
Apakah Anda memerlukan akses cepat ke Microsoft Word di Windows 10 ? Menyematkannya ke bilah tugas adalah cara terbaik untuk melakukannya. Berikut panduan tentang cara menyematkannya 3 langkah .
- Menemukan Ikon Microsoft Word , lalu klik kanan padanya.
- Dari menu konteks, pilih Sematkan ke bilah tugas.
- Klik ikon tersebut kapan pun Anda perlu membuka program.
Perlu dicatat bahwa Ikon Microsoft Word akan tetap ada di bilah tugas bahkan setelah Anda menutup aplikasi. Ini berarti Anda tidak perlu mencarinya.
Windows 7 adalah yang pertama memperkenalkan program penyematan seperti Microsoft Word. Fitur ini telah meningkatkan pengalaman pengguna dan efisiensi alur kerja. Mengapa tidak menyematkan Microsoft Word ke bilah tugas dan menikmati manfaatnya?
Cara membuka dokumen Office tanpa Microsoft Office
Untuk mengakses dokumen Office tanpa Microsoft Office, Anda dapat mengikuti langkah sederhana berikut:
- Alat Pengeditan Online: Manfaatkan alat pengeditan online seperti Google Docs atau Office Online. Platform ini memungkinkan Anda mengunggah dan mengedit dokumen Office tanpa memerlukan perangkat lunak di perangkat Anda.
- Penampil Dokumen: Instal penampil dokumen seperti Microsoft Word Viewer atau LibreOffice Viewer. Perangkat lunak ini memungkinkan Anda untuk melihat dan mencetak dokumen Office tanpa memerlukan rangkaian Office lengkap.
- Konversi ke Format Alternatif: Konversikan dokumen Office ke format yang kompatibel seperti PDF atau OpenDocument (ODT). Anda kemudian dapat membuka dan mengedit file menggunakan berbagai pilihan perangkat lunak yang tersedia untuk format tersebut.
Selain itu, pertimbangkan untuk menjelajahi layanan penyimpanan cloud seperti Dropbox atau OneDrive, karena layanan tersebut sering kali menyediakan kemampuan melihat dan mengedit dokumen bawaan.
Buka potensi untuk mengakses dan bekerja dengan dokumen Office tanpa memerlukan Microsoft Office. Rangkullah alternatif-alternatif ini dan hindari kehilangan informasi dan peluang penting.
Dengan Microsoft Word Daring , Anda dapat berpura-pura menjadi produktif di tempat kerja tanpa harus menginstal perangkat lunak sebenarnya.
cara mengaktifkan jumlah kata di google docs
Menggunakan Microsoft Word Daring
Hidup di era digital, penting untuk mengetahui cara membuka dokumen Office tanpa Microsoft Office. Solusinya? Microsoft Word Daring! Ini adalah alat canggih yang memungkinkan pengguna mengedit, mengakses, dan berkolaborasi pada dokumen dari mana saja, hanya dengan koneksi internet. Ini menyediakan semua fitur dan fungsi perangkat lunak tradisional, dan banyak lagi.
Kompatibilitas adalah salah satu fitur terbaiknya. Ini berfungsi di PC Windows, Macbook, tablet, dan ponsel cerdas – iOS atau Android. Jadi, rekan kerja yang menggunakan perangkat atau sistem operasi berbeda dapat berkolaborasi dengan lancar.
Microsoft Word Online adalah berbasis cloud . Dokumen disimpan di OneDrive, layanan penyimpanan cloud Microsoft. Ini berarti Anda dapat mengakses file dari perangkat apa pun dengan internet dan membaginya dengan orang lain. Hebatnya lagi, banyak pengguna dapat mengerjakan dokumen yang sama secara bersamaan.
Ia juga menawarkan berbagai templat untuk berbagai jenis dokumen seperti resume, surat, dan laporan. Ini menghemat waktu dengan menyediakan tata letak yang dirancang secara profesional dan dapat disesuaikan. Dengan antarmuka yang ramah pengguna dan opsi pemformatan yang komprehensif, membuat dokumen yang menarik secara visual menjadi mudah.
Baru-baru ini, saya merasakan kehebatan Microsoft Word Online di tempat kerja. Tim kami tersebar di berbagai lokasi. Namun, kami menggunakan aplikasi berbasis web ini untuk berkomunikasi dan bekerja sama pada dokumen penting secara real-time. Kenyamanannya membantu kami menyederhanakan alur kerja dan menyukseskan proyek.
Menggunakan editor dokumen online gratis
Teknologi saat ini memungkinkan untuk membuka dan mengedit dokumen Office tanpa Microsoft Office! Editor dokumen online gratis menawarkan Anda aksesibilitas, tanpa unduhan, kolaborasi, kompatibilitas, opsi penyimpanan, dan bahkan pengeditan offline . Ditambah lagi, beberapa di antaranya memiliki alat canggih seperti kontrol versi, opsi pemformatan, dan integrasi dengan aplikasi lain. Anda tidak perlu membayar untuk perangkat lunak yang mahal – cukup gunakan editor dokumen gratis ini dan nikmati fleksibilitas dan kenyamanannya! Mulailah hari ini dan tingkatkan pengalaman mengedit dokumen Anda – jangan lewatkan!
Cara membuka dokumen Microsoft Word tanpa Word
Microsoft Word adalah program pengolah kata yang banyak digunakan yang memungkinkan pengguna membuat dan mengedit dokumen. Namun, ada kalanya Anda perlu membuka dokumen Microsoft Word tanpa menginstal Word di komputer Anda. Hal ini dapat dimungkinkan dengan menggunakan pilihan dan alat alternatif yang tersedia.
Ini sebuah panduan langkah demi langkah tentang cara membuka dokumen Microsoft Word tanpa Word :
rencana TV spektrum untuk manula
- Gunakan Editor Dokumen Online: Editor dokumen online seperti Google Dokumen, Zoho Writer, atau Microsoft Office Online memungkinkan Anda mengunggah dan mengedit dokumen Word tanpa memerlukan perangkat lunak Word. Cukup buka editor dokumen online, buat dokumen baru, lalu impor dokumen Word yang ingin Anda buka.
- Memanfaatkan Program Penampil Kata: Ada beberapa program pihak ketiga yang tersedia yang bertindak sebagai penampil Word. Penampil ini memungkinkan Anda membuka, melihat, dan mencetak dokumen Word tanpa memerlukan Microsoft Word versi lengkap. Beberapa opsi populer termasuk Penampil Kata, Penulis Apache OpenOffice, dan Penulis LibreOffice .
- Konversikan ke Format File Lain: Ubah dokumen Word menjadi format file lain yang dapat dibuka oleh berbagai program. Misalnya, Anda dapat mengonversi dokumen Word ke file PDF menggunakan alat konverter online atau perangkat lunak printer PDF. File PDF dapat dengan mudah dibuka dan dilihat menggunakan Adobe Acrobat Reader atau pembaca PDF lainnya .
- Coba Editor Teks atau Pengolah Kata: Editor teks atau pengolah kata sejenisnya Notepad, WordPad, atau Halaman Apple dapat membuka dokumen Word sederhana, terutama yang tidak memiliki format rumit atau fitur lanjutan. Program-program ini mungkin tidak mendukung semua fitur Word, namun berguna untuk keperluan melihat dan mengedit dokumen dasar.
- Jelajahi Aplikasi Seluler: Jika Anda memiliki perangkat seluler, Anda dapat menginstal berbagai aplikasi penampil dokumen Word yang tersedia untuk platform Android dan iOS. Aplikasi ini memungkinkan Anda melihat, mengedit, dan berbagi dokumen Word di perangkat seluler Anda tanpa memerlukan perangkat lunak Microsoft Word lengkap.
- Layanan Konversi File Online: Banyak layanan konversi file online yang memungkinkan Anda mengonversi dokumen Word ke format file berbeda langsung dari browser Anda. Ini bisa berguna ketika Anda ingin mengakses konten dokumen Word tanpa menggunakan Word. Cukup unggah dokumen ke layanan konversi, pilih format keluaran yang diinginkan, dan unduh file yang dikonversi.
Penting untuk diperhatikan bahwa meskipun alternatif ini memungkinkan Anda membuka dokumen Word tanpa Word, beberapa fitur lanjutan Word mungkin tidak didukung sepenuhnya. Oleh karena itu, disarankan untuk menggunakan perangkat lunak Word asli untuk kompatibilitas dan kemampuan pengeditan terbaik.
Dengan menjelajahi opsi ini, Anda dapat dengan mudah membuka dokumen Microsoft Word meskipun Anda tidak menginstal Word di komputer atau perangkat Anda.
Siapa yang membutuhkan konselor pernikahan yang mahal ketika Anda dapat menjalin ikatan dengan pasangan Anda karena rasa frustrasi membuka dokumen Microsoft Word tanpa Microsoft Word? Memperkenalkan, Microsoft Word Viewer – menyimpan hubungan satu dokumen yang tidak berfungsi dalam satu waktu!
Menggunakan Microsoft Word Viewer
Microsoft Word Viewer memberi Anda pilihan untuk melihat dan mengedit dokumen Word. Kamu bisa sorot teks, masukkan komentar, cari kata/frasa dan mendukung berbagai format file, seperti .doc dan .docx.
Selain itu, Anda dapat menyesuaikan pengalaman menonton Anda dengan tingkat zoom dan pintasan bilah gulir/keyboard .
Jika Anda ingin alternatif selain Microsoft Word, cobalah Penulis OpenOffice atau Google Dokumen . Ini gratis dan mengizinkan Anda mengedit dan berbagi dokumen di seluruh perangkat.
Menggunakan perangkat lunak pengolah kata alternatif
Tidak perlu khawatir jika Anda tidak memiliki akses ke Microsoft Word! Ada program pengolah kata alternatif yang menawarkan fitur serupa. Misalnya, Google Dokumen adalah aplikasi berbasis web yang memungkinkan Anda membuka dan mengedit dokumen Word. Penulis LibreOffice adalah program gratis dan sumber terbuka yang memungkinkan Anda membuka file DOCX yang dibuat di Word. Selain itu, pengguna Apple dapat mengakses Halaman di komputer Mac atau perangkat iOS, yang menawarkan kompatibilitas dengan file Word dan antarmuka yang ramah pengguna. Jadi, jangan lewatkan kolaborasi atau tenggat waktu penting! Selidiki ini pilihan pengolah kata alternatif hari ini dan membuka kemampuan pengeditan dokumen yang lebih baik.
Kesimpulan
Pernahkah Anda mencari cara untuk membuka Microsoft Word? Ada banyak pilihan! Kamu bisa:
- Klik ikon aplikasi
- Menggunakan Fitur pencarian Windows 10
- Atau bahkan membuka dokumen tanpa menginstal Office
Selain itu, jika Anda tidak memiliki akses ke Word, Anda dapat menggunakan perangkat lunak gratis seperti OpenOffice atau LibreOffice .
Saya ingat teman saya yang baru saja mengupgrade komputernya dan kehilangan salinan Office-nya. Dia membutuhkan solusi dengan cepat! Tapi kemudian dia menemukan itu Word versi daring Microsoft dan dapat terus mengerjakan proyeknya.
Jadi, lain kali Anda perlu menggunakan Microsoft Word, Anda tahu bahwa Anda punya banyak pilihan. Dari instalasi tradisional hingga alternatif online yang inovatif, teknologi menawarkan banyak cara untuk mendapatkan alat-alat ini.














