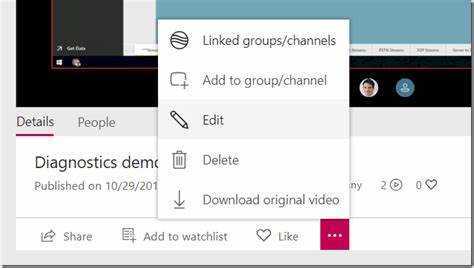
Kesulitan membagikan rekaman Microsoft Teams Anda dengan pengguna eksternal? Jangan khawatir! Artikel ini akan menunjukkan cara melakukannya dengan mudah.
Microsoft Teams memiliki beberapa cara untuk berbagi rekaman dengan orang di luar organisasi Anda. Salah satu yang paling sederhana adalah dengan menggunakan Bagikan Poin atau OneDrive . Unggah rekaman Anda ke salah satu platform dan Anda dapat membuat tautan untuk dibagikan dengan pengguna eksternal.
Pilihan lainnya adalah Aliran Microsoft , layanan hosting video yang terhubung ke Teams. Unggah rekaman Anda dan sesuaikan pengaturan privasi. Ini menentukan siapa yang dapat melihat video – individu tertentu atau siapa pun yang memiliki tautan.
Seorang rekan saya punya tantangan seperti ini. Dia harus berbagi rekaman rapat dengan klien yang tidak ada di jaringan Teamsnya. Tidak yakin harus berbuat apa, dia meminta bantuan. Seorang kolega yang membantu menunjukkan kepadanya cara membagikan rekamannya menggunakan SharePoint. Klien dapat mengakses video tanpa masalah dan presentasinya sukses!
Memahami Rekaman Microsoft Teams
Rekaman Microsoft Teams dapat membantu Anda berkolaborasi dan mendokumentasikan rapat. Mereka menangkap audio, video dan berbagi layar, sehingga memudahkan untuk meninjau diskusi, berbagi pengetahuan dan tidak kehilangan informasi. Inilah yang perlu Anda ketahui tentang mereka:
- Jenis Rekaman: Pilih opsi perekaman cloud (menyimpan di Microsoft Stream), atau menyimpan file langsung di perangkat yang digunakan untuk rapat.
- Opsi Berbagi: Bagikan rekaman dengan pengguna internal dan eksternal. Tetapkan izin untuk memutuskan siapa yang dapat melihat atau mengunduh.
- Fitur Aksesibilitas: Teks tertutup dan transkrip membuat rekaman menjadi inklusif dan mudah diikuti atau dirujuk kembali.
Untuk mempermudah berbagi rekaman dengan pengguna eksternal:
- Simpan rekaman di OneDrive atau SharePoint. Berikan izin agar pengguna eksternal dapat mengakses dengan aman.
- Rekaman dilindungi kata sandi jika kerahasiaan itu penting. Hanya orang yang berwenang dengan kata sandi yang dapat mengakses info tersebut.
Dengan mengikuti saran ini, Anda dapat berbagi Rekaman Microsoft Teams dengan pengguna eksternal dengan aman, sambil berkolaborasi, memberikan pelatihan, dll.
Langkah-langkah untuk Berbagi Rekaman Microsoft Teams dengan Pengguna Eksternal
Berbagi rekaman Microsoft Teams dengan pengguna eksternal itu mudah! Ikuti langkah ini:
- Buka Teams dan pilih rekamannya.
- Pilih Buka di Microsoft Stream dari elipsis (…).
- Klik tombol Bagikan di bawah pemutar video.
- Masukkan alamat email pengguna eksternal di kotak dialog berbagi.
- Sesuaikan izin untuk setiap pengguna – lihat atau edit – dan klik Kirim.
Metode ini menonjol karena kesederhanaan dan efektivitasnya.
Sekarang, inilah kisah nyata. Tim profesional perlu berkolaborasi dengan pemangku kepentingan eksternal dalam sebuah proyek menggunakan rekaman Teams. Mereka mengikuti langkah-langkah tersebut dan membagikan rekaman pertemuan dan presentasi mereka dengan klien mereka. Hal ini memungkinkan komunikasi dan kolaborasi di berbagai lokasi. Hal ini memungkinkan mereka untuk bekerja secara efisien dan memberikan hasil yang luar biasa bagi klien mereka.
Dengan mengadopsi pendekatan ramah pengguna ini, mereka menciptakan aliran informasi yang lancar antara tim mereka dan pengguna eksternal, sehingga memudahkan kolaborasi.
Tip Mengatasi Masalah
Saat menangani pemecahan masalah untuk berbagi rekaman Microsoft Teams dengan pengguna eksternal, ingatlah hal-hal berikut:
- Pastikan pengguna eksternal memiliki izin yang tepat. Periksa pengaturannya.
- Pastikan pengaturan berbagi mengizinkan akses.
- Jika mereka tidak dapat mengakses rekaman tersebut, kirimkan mereka tautan langsung.
Detail lebih lanjut yang perlu diingat:
- Pastikan Anda dan pengguna eksternal memiliki koneksi internet yang stabil.
- Berkomunikasi dengan penerima untuk memastikan mereka berhasil mengakses rekaman.
Untuk lebih meningkatkan pengalaman pemecahan masalah Anda:
- Perbarui aplikasi Microsoft Teams Anda sesering mungkin.
- Jika izin masih menjadi masalah, hubungi Dukungan Microsoft.
Dengan mengikuti tip berikut dan memperhatikan detailnya, Anda dapat memecahkan masalah apa pun yang Anda alami saat berbagi rekaman Microsoft Teams dengan pengguna eksternal!
Kesimpulan
Berbagi rekaman Microsoft Teams dengan pihak luar sangatlah mudah! Hanya beberapa langkah dan Anda dapat dengan mudah membagikannya.
- Pertama, buka aplikasi Microsoft Teams dan temukan rekaman yang ingin Anda bagikan. Pilih dan klik tiga titik.
- Dari tarik-turun, pilih Dapatkan tautan. Ini akan membuat URL khusus untuk rekaman Anda.
- Salin tautan ini dan berikan kepada pengguna eksternal yang ingin Anda beri akses. Anda dapat melakukannya dengan mengirimkan email atau pesan yang berisi link tersebut. Pastikan hanya orang yang berwenang yang memilikinya, karena ini memberikan akses ke rekaman Anda.
- Ketika pengguna luar mendapatkan tautan tersebut, mereka cukup mengekliknya untuk melihat rekaman yang dibagikan. Tidak diperlukan akun Microsoft Teams atau perangkat lunak tambahan – sangat nyaman.
Jangan lewatkan penggunaan fitur ini! Mulailah berbagi rekaman Anda dan berkolaborasi dengan pihak luar dengan cepat dan mudah!
kunci laptop tidak berfungsi














