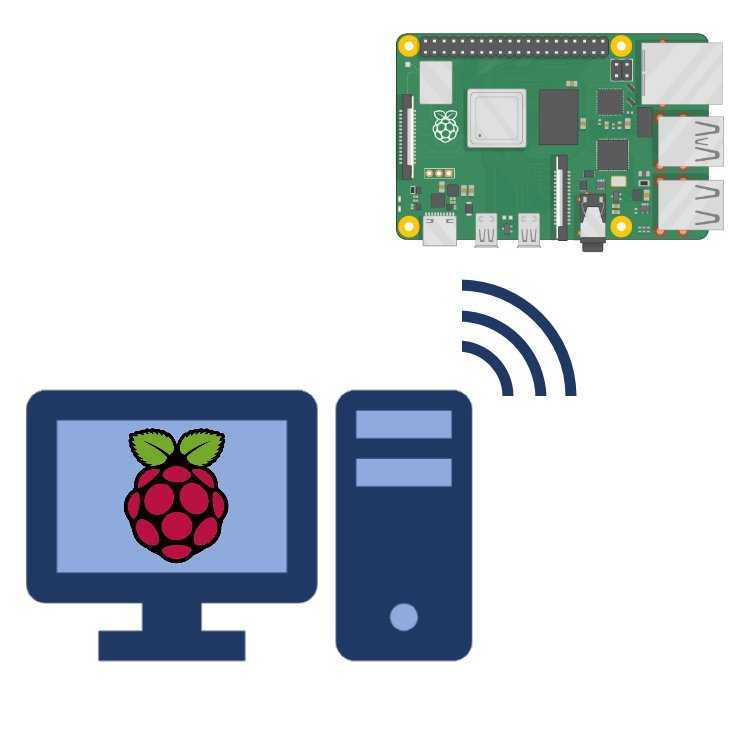
Microsoft Remote Desktop adalah alat luar biasa untuk menghubungkan Raspberry Pi Anda ke komputer lain. Panduan ini akan membantu Anda menyelesaikannya dengan cepat dan mudah.
Hubungkan Raspberry Pi dan Microsoft Remote Desktop untuk kendali jarak jauh perangkat Anda. Anda akan dapat mengakses dan mengelola aplikasi, file, dan sistem operasi.
- Pertama, periksa apakah Raspberry Pi dan komputer yang ingin Anda sambungkan berada di jaringan yang sama. Ini bisa melalui Ethernet atau Wi-Fi. Sekarang Anda dapat mengonfigurasi pengaturan di kedua perangkat.
- Di Raspberry Pi, buka menu Konfigurasi Raspberry Pi di pojok kiri atas. Di menu, buka Antarmuka dan aktifkan opsi VNC untuk mengizinkan akses jarak jauh.
- Di komputer Anda, unduh dan instal Microsoft Remote Desktop. Buka aplikasi dan klik +Tambahkan PC untuk menambahkan Raspberry Pi Anda sebagai perangkat jarak jauh. Masukkan alamat IP Raspberry Pi dan sesuaikan pengaturan tambahan apa pun.
Sekarang Anda seharusnya dapat menghubungkan Raspberry Pi Anda ke Microsoft Remote Desktop. Anda akan dapat mengontrol perangkat Anda dari mana saja dalam jaringan.
Kiat Pro: Untuk koneksi aman, ubah kata sandi default dan aktifkan pengaturan firewall di kedua perangkat. Jaga keamanan Raspberry Pi Anda dengan langkah-langkah ini.
Apa itu Raspberry Pi?
Raspberry Pi adalah komputer kecil dan terjangkau yang menjadi sukses besar dalam beberapa tahun terakhir. Ini seukuran kartu kredit dan dapat digunakan untuk berbagai tujuan, seperti mempelajari pemrograman, membuat proyek DIY, dan menjalankan sistem otomasi rumah.
hapus instalan microsoft edge di windows 10
Penggemar dan penghobi teknologi menyukainya karena sifatnya ukuran kecil dan biaya rendah . Ditambah lagi, ini terus berjalan Linux dan menawarkan banyak fitur. Meskipun kecil, namun memiliki dampak yang luar biasa kekuatan dan keserbagunaan .
Salah satu fitur kerennya adalah kemampuannya untuk terhubung Microsoft Desktop Jarak Jauh . Hal ini memungkinkan pengguna untuk mengakses Raspberry Pi mereka dari perangkat apa pun yang menginstal aplikasi Microsoft Remote Desktop. Anda dapat terhubung ke Pi Anda dari rumah atau saat Anda bepergian.
Ini membuka banyak kemungkinan bagi orang-orang yang ingin menggunakan Raspberry Pi, tetapi tidak ingin langsung menggunakannya. Memecahkan masalah, menjalankan aplikasi, dan mengelola file – dengan Microsoft Remote Desktop, semuanya menjadi mudah.
Fakta menarik: Lebih dari 37 juta unit Raspberry Pi telah terjual sejak 2012!
cara membuat garis ulang di word
Ikhtisar Microsoft Desktop Jarak Jauh
Microsoft Remote Desktop adalah alat yang harus dimiliki untuk mengakses komputer atau server Anda dari lokasi jarak jauh. Mari kita lihat fitur-fiturnya yang luar biasa dan pahami bagaimana ini menyederhanakan koneksi desktop jarak jauh!
- Aman dan Andal: MS Remote Desktop menyediakan lingkungan yang aman untuk mengakses desktop Anda dari jarak jauh. Ini mengenkripsi transmisi data sehingga informasi rahasia tetap aman.
- Akses Nyaman: Dengan MS Remote Desktop, Anda dapat mengakses desktop atau server Anda dari mana saja dengan koneksi internet. Ini memungkinkan Anda untuk bekerja dan mengakses file Anda dari mana saja.
- Pengaturan Mudah: Menyiapkan MS Remote Desktop cepat dan mudah. Instal aplikasinya, konfigurasikan pengaturannya, dan Anda siap melakukannya! Ini mudah digunakan dan tidak memerlukan banyak pengetahuan teknis.
- Dukungan Multi-Platform: MS Remote Desktop mendukung Windows, macOS, iOS, dan Android. Hal ini membuatnya kompatibel dengan sebagian besar perangkat, memberi Anda lebih banyak fleksibilitas dalam hal akses jarak jauh.
- Peningkatan Produktivitas: Dengan MS Remote Desktop, Anda dapat meningkatkan produktivitas dengan bekerja di desktop dari jarak jauh. Anda tidak perlu hadir secara fisik di depan komputer untuk melakukan pekerjaan Anda.
Selain itu, MS Remote Desktop juga menawarkan manajemen sesi dan pengumpulan sumber daya, sehingga memudahkan bisnis untuk menyederhanakan alur kerja mereka.
Wow! Lebih dari 30 juta unduhan aplikasi MS Remote Desktop di seluruh dunia membuktikan betapa efektif dan populernya aplikasi tersebut. Akses jarak jauhnya yang aman dan nyaman sangat membantu individu dan bisnis.
Kesimpulannya, MS Remote Desktop menonjol sebagai solusi tepercaya untuk menghubungkan ke desktop atau server Anda dari jarak jauh. Keamanannya yang kuat dan kemudahan penggunaannya menjadikannya alat yang berharga.
memindahkan file di sharepoint
Prasyarat untuk menghubungkan Raspberry Pi ke Microsoft Remote Desktop
Membuat koneksi antara Anda Raspberry Pi Dan Microsoft Desktop Jarak Jauh pernah dianggap mustahil. Namun berkat kemajuan teknologi dan pengembang di seluruh dunia, kini hal itu terjadi bisa dilakukan ! Inilah yang perlu Anda lakukan:
- Instal OS terbaru di Raspberry Pi Anda. Pastikan itu adalah versi Raspbian terbaru atau sistem lain yang kompatibel.
- Aktifkan akses jarak jauh juga VNC (Komputasi Jaringan Virtual) atau SSH (Shell Aman) .
- Pastikan Raspberry Pi Anda dan perangkat yang ingin Anda sambungkan berada di jaringan yang sama.
- Instal dan konfigurasikan Microsoft Remote Desktop pada perangkat yang akan Anda gunakan sebagai klien desktop jarak jauh. Masukkan alamat IP atau nama host Raspberry Pi Anda ditambah kredensial login.
Beberapa versi Raspbian tidak dilengkapi dengan VNC atau SSH yang sudah diinstal sebelumnya. Jika demikian, instal dan konfigurasikan alat ini secara manual sebelum menyambungkan melalui Microsoft Remote Desktop.
Sungguh menakjubkan bahwa inovasi dapat mengatasi rintangan yang tampaknya mustahil!
Panduan langkah demi langkah untuk menghubungkan Raspberry Pi ke Microsoft Remote Desktop
Hubungkan Raspberry Pi Anda ke Microsoft Remote Desktop untuk akses jarak jauh. Berikut panduannya:
- Pastikan Raspberry Pi dan komputer jarak jauh berada di jaringan yang sama.
- Di Pi Anda, buka Terminal dan ketik |_+_| dan |_+_|. Ini akan menginstal xrdp.
- Buka aplikasi Remote Desktop Connection di komputer jarak jauh. Masukkan alamat IP Pi Anda dan klik |_+_|.
- Layar masuk akan muncul. Masukkan kredensial Anda dan Anda terhubung!
Selain itu, aktifkan SSH di Pi Anda untuk keamanan lebih dan transfer file lebih mudah.
Tip Pro: Untuk mengoptimalkan kinerja dengan Raspberry Pi dan Remote Desktop, turunkan pengaturan kualitas di aplikasi Remote Desktop Connection. Hal ini dapat mengurangi kelambatan dan meningkatkan pengalaman.
berbagi rekaman tim
Memecahkan masalah umum
Memecahkan masalah koneksi Raspberry Pi Anda ke Microsoft Remote Desktop bisa jadi rumit. Berikut cara memperbaikinya:
- Periksa pengaturan Wi-Fi atau Ethernet Anda pada Raspberry Pi dan perangkat yang menjalankan Remote Desktop .
- Pastikan layanan Remote Desktop diaktifkan di Raspberry Pi Anda. Buka Menu, Preferensi, lalu Konfigurasi Raspberry Pi dan pilih tab Antarmuka.
- Milikmu pengaturan firewall mungkin memblokir koneksi. Periksa keduanya di kedua perangkat dan izinkan akses untuk Remote Desktop.
- Mulai ulang Raspberry Pi dan perangkat Anda menjalankan Desktop Jarak Jauh. Hal ini dapat mengatasi masalah konektivitas.
- Jika tidak ada yang berhasil, periksa kembali apakah Anda sudah memasukkan yang benar Alamat IP atau nama host untuk Raspberry Pi Anda di aplikasi klien Remote Desktop.
Penting untuk menjadi seperti itu sabar dan gigih untuk membuat koneksi. Jika Anda masih memerlukan bantuan, hubungi forum dan komunitas online penggemar Raspberry Pi. Jangan lewatkan penggunaan alat hebat ini untuk komputasi jarak jauh!
Tip dan rekomendasi untuk mengoptimalkan koneksi
Untuk kinerja optimal saat menghubungkan Raspberry Pi dan Microsoft Remote Desktop, berikut beberapa tips yang perlu diingat:
- Pilih jaringan yang tepat. Hindari jaringan publik atau bersama karena dapat menyebabkan latensi dan memengaruhi kinerja.
- Gunakan koneksi kabel. Ini menawarkan stabilitas yang lebih baik dan kecepatan transfer data yang lebih cepat.
- Sesuaikan resolusi tampilan, kedalaman warna, dan pengaturan suara di kedua perangkat. Hal ini penting untuk menemukan keseimbangan ideal antara kualitas dan kecepatan.
- Aktifkan kompresi. Hal ini mengurangi jumlah data yang dikirimkan dan mempercepat waktu respons.
- Tutup aplikasi yang tidak diperlukan di kedua perangkat. Hal ini akan memastikan sumber daya dialokasikan dengan benar.
Pastikan juga Raspberry Pi dan komputer jarak jauh Anda memiliki spesifikasi perangkat keras yang diperlukan. Sekaranglah waktunya untuk mengoptimalkan koneksi Raspberry Pi-Microsoft Remote Desktop Anda untuk pengalaman yang lebih baik! Nikmati kemudahan mengakses Raspberry Pi Anda dari mana saja dengan efisiensi dan produktivitas maksimal.
Kesimpulan
Menjelajahi langkah-langkah untuk terhubung Raspberry Pi ke Microsoft Desktop Jarak Jauh mengungkapkan solusi mudah untuk akses jarak jauh. Untuk mengatur koneksi, ikuti langkah-langkah berikut:
- Pastikan kedua perangkat berada di jaringan yang sama.
- Aktifkan fungsi Remote Desktop di Raspberry Pi Anda.
- Instal perangkat lunak yang diperlukan pada komputer host Anda.
Keamanan adalah kuncinya . Gunakan kata sandi yang kuat dan aktifkan autentikasi tingkat jaringan untuk melindungi dari akses tidak sah. Manfaatkan fitur-fitur canggih seperti sinkronisasi clipboard dan pengalihan audio untuk pengalaman yang lebih baik. Ini memungkinkan Anda mentransfer file antar perangkat dan memanfaatkan aplikasi multimedia dari jarak jauh.
Menghubungkan Raspberry Pi Anda ke Microsoft Remote Desktop adalah cara terbaik untuk melakukannya merampingkan alur kerja Anda dan meningkatkan produktivitas . Jangan lewatkan kesempatan ini. Mulailah membuka potensi penuh Raspberry Pi Anda hari ini!














