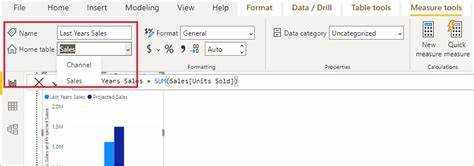
Selamat datang! Apakah Anda kesulitan mengatur data di Power BI? Apakah Anda tersesat dalam spreadsheet dan perhitungan yang tak ada habisnya? Tidak perlu mencari lagi, karena dalam artikel ini, saya akan memandu Anda melalui proses pembuatan tabel ukuran yang akan memudahkan analisis data Anda. Bersiaplah untuk menyederhanakan data Anda dan membuat keputusan yang lebih tepat dengan alat sederhana namun penting ini.
Apa itu Tabel Ukuran?
A Tabel Ukuran di Power BI adalah tabel yang berisi perhitungan dan agregat data dari tabel lain dalam model data. Ini berfungsi sebagai lokasi terpusat bagi pengguna untuk membuat dan menentukan pengukuran atau penghitungan khusus yang mungkin tidak tersedia di tabel data asli. Tabel ini memungkinkan penghitungan berbagai metrik, termasuk total, rata-rata, persentase, dan nilai turunan lainnya. Ini menyederhanakan pengelolaan dan pengorganisasian penghitungan ini, membuat analisis dan visualisasi data menjadi lebih efisien. Dengan menggunakan Tabel Ukuran, pengguna dapat dengan mudah membuat penghitungan rumit dan melakukan analisis lanjutan dalam Power BI.
Mengapa Tabel Ukuran Penting di Power BI?
Tabel Pengukuran memainkan peran penting di Power BI karena berfungsi sebagai sumber metrik utama untuk analisis yang terpusat dan terorganisir. Tabel ini memastikan konsistensi dan akurasi dalam perhitungan, memberikan satu sumber kebenaran. Dengan memanfaatkan Tabel Ukuran, pengguna dapat dengan mudah mengakses dan memanfaatkan metrik di berbagai laporan dan visual. Ini menyederhanakan proses pembuatan penghitungan kompleks melalui penggunaan kolom terhitung.
Selain itu, tabel ini mendukung konvensi penamaan, deskripsi, dan unit yang jelas dan konsisten untuk setiap metrik, sehingga meningkatkan pemahaman dan interpretasi data. Meninjau dan memperbarui Tabel Pengukuran secara berkala sangat penting untuk memastikan relevansi dan keselarasan dengan kebutuhan bisnis yang terus berkembang.
teks 2 ucapan microsoft sam
Bagaimana Cara Membuat Tabel Ukuran di Power BI?
Di bagian ini, kita akan membahas cara membuat tabel pengukuran di Power BI, alat intelijen bisnis yang canggih. Tabel ukuran adalah komponen penting dalam membuat laporan Power BI yang efektif dan terorganisir. Hal ini memungkinkan kami untuk melihat dan menganalisis metrik utama dalam format tabel terpusat dan dapat disesuaikan. Pada sub-bagian berikut, kita akan membahas proses langkah demi langkah dalam membuat tabel ukuran, mulai dari menentukan metrik hingga memformat tabel akhir.
kesalahan
Langkah 2: Buat Tabel Baru di Power BI
Untuk membuat tabel baru di Power BI, ikuti langkah-langkah berikut:
- Buka Power BI dan buka tab Laporan.
- Klik tombol Tabel di panel Bidang.
- Pilih Tabel Baru dari menu drop-down.
- Di bilah rumus, masukkan nama untuk tabel baru.
- Tambahkan kolom ke tabel dengan memasukkan namanya dipisahkan dengan koma.
- Klik tombol tanda centang untuk membuat tabel.
Dengan mengikuti langkah-langkah ini, Anda dapat dengan mudah membuat tabel baru di Power BI dan mulai mengisinya dengan data dan metrik yang diperlukan.
Langkah 3: Tambahkan Metrik ke Tabel
- Setelah membuat tabel baru di Power BI, Anda perlu menambahkan metrik ke tabel.
- Identifikasi metrik yang ingin Anda sertakan dalam tabel pengukuran Anda.
- Klik pada tabel baru dan pilih Tambahkan Kolom di tab Pemodelan.
- Masukkan nama metrik di bilah rumus dan tentukan penghitungan metrik menggunakan DAX (Data Analysis Expressions).
- Ulangi proses ini untuk setiap metrik yang ingin Anda tambahkan ke tabel.
Tahukah kamu? Dengan mengikuti Langkah 3, Anda dapat dengan mudah menambahkan metrik yang diinginkan ke tabel Anda di Power BI dan melakukan perhitungan dan analisis berdasarkan metrik tersebut.
Langkah 4: Tambahkan Kolom Terhitung ke Tabel
Untuk menambahkan kolom terhitung ke Tabel Ukuran di Power BI, ikuti langkah-langkah berikut:
cara menemukan kata tertentu dalam dokumen Word
- Buka aplikasi Power BI dan navigasikan ke model data.
- Pilih tabel tempat Anda ingin menambahkan kolom terhitung.
- Klik pada tab Pemodelan di pita atas dan pilih Kolom Baru.
- Di bilah rumus, tulis rumus untuk kolom terhitung menggunakan sintaksis DAX (Data Analysis Expressions).
- Tekan Enter untuk membuat kolom terhitung.
Saran untuk menambahkan kolom terhitung:
- Pastikan rumus yang digunakan di kolom penghitungan secara akurat mewakili penghitungan yang diinginkan.
- Gunakan nama yang jelas dan deskriptif untuk kolom terhitung agar mudah dipahami.
- Validasi hasil kolom terhitung untuk mengonfirmasi keakuratan.
- Pertimbangkan untuk mengatur kolom terhitung ke dalam kategori atau tema.
- Tinjau dan perbarui kolom terhitung secara rutin sesuai kebutuhan.
Langkah 5: Format Tabel dan Tambahkan Deskripsi
Setelah membuat tabel pengukuran di Power BI, langkah kelima adalah memformat tabel dan menambahkan deskripsi yang jelas untuk meningkatkan kegunaan dan kejelasannya.
- Tentukan konvensi penamaan yang intuitif dan deskriptif.
- Gunakan nama yang singkat namun bermakna untuk metrik Anda.
- Hindari penggunaan singkatan atau akronim yang mungkin tidak jelas bagi orang lain.
- Konsistenlah dalam memberi nama metrik atau ukuran yang serupa.
- Pertimbangkan untuk menambahkan awalan atau akhiran untuk menunjukkan jenis atau kategori metrik.
- Tentukan metrik yang akan disertakan dalam tabel pengukuran.
- Buat tabel baru di Power BI.
- Tambahkan metrik ke tabel, beserta deskripsi terkaitnya.
- Tambahkan kolom terhitung ke tabel untuk metrik yang lebih kompleks.
- Format tabel dan sertakan deskripsi untuk setiap metrik.
- Pilih tabel tempat Anda ingin menambahkan kolom terhitung.
- Di Power BI Desktop, navigasikan ke tab Pemodelan dan klik Kolom Baru.
- Tulis rumus untuk kolom terhitung Anda menggunakan ukuran, kolom, dan fungsi.
- Memanfaatkan fungsi seperti Pernyataan SUM, AVERAGE, atau IF untuk melakukan perhitungan.
- Pastikan sintaks rumus sudah benar dan kolom terhitung terlihat di tabel.
- Metrik Grup: Kategorikan metrik serupa, seperti metrik terkait penjualan atau keuangan.
- Buat Tema: Tetapkan tema ke grup metrik yang berbeda untuk mengatur tabel lebih lanjut. Hal ini dapat didasarkan pada bidang fungsional atau proyek tertentu.
- Tambahkan Subkategori: Untuk tabel yang lebih besar, pertimbangkan untuk menambahkan subkategori dalam setiap tema untuk membuat organisasi yang lebih terperinci.
- Gunakan Label yang Jelas: Pastikan setiap kategori, tema, dan subkategori diberi label dengan jelas untuk memudahkan pengguna menemukan metrik tertentu.
- Terapkan Pemformatan: Manfaatkan opsi pemformatan, seperti huruf tebal atau kode warna, untuk membedakan secara visual antara kategori, tema, dan subkategori.
- Identifikasi frekuensi peninjauan tabel pengukuran berdasarkan perubahan data dan kebutuhan bisnis.
- Tinjau metrik dan penghitungan dalam tabel untuk memverifikasi keakuratan dan relevansinya.
- Perbarui tabel pengukuran dengan menambahkan metrik baru atau menghapus metrik yang sudah usang.
- Periksa apakah ada perubahan pada sumber data atau transformasi yang memerlukan penyesuaian pada tabel pengukuran.
- Validasi tabel pengukuran dengan mengujinya berdasarkan skenario data yang diketahui untuk memastikan efektivitasnya.
Untuk menyoroti pentingnya pemformatan dan penambahan deskripsi, pertimbangkan skenario kehidupan nyata ketika sebuah perusahaan memiliki tabel pengukuran yang rumit tanpa pemformatan atau deskripsi yang tepat. Hal ini mengakibatkan kebingungan di kalangan pengguna, yang menyebabkan kesalahan interpretasi dan pengambilan data. Namun, setelah memformat ulang tabel dan menambahkan deskripsi yang jelas, pengguna dapat dengan mudah menavigasi dan memahami langkah-langkah tersebut, yang pada akhirnya meningkatkan analisis data dan proses pengambilan keputusan.
Tips Membuat Tabel Pengukuran yang Efektif
Tabel pengukuran yang terorganisir dengan baik dan informatif sangat penting untuk menciptakan visualisasi yang kuat dan akurat di Power BI. Untuk membantu Anda menyederhanakan proses ini, berikut beberapa tips untuk membuat tabel pengukuran yang efektif. Mulai dari menggunakan konvensi penamaan yang jelas dan konsisten hingga meninjau dan memperbarui tabel secara berkala, kami akan menyelidiki faktor-faktor utama yang dapat meningkatkan tabel pengukuran Anda dan meningkatkan analisis data Anda. Dengan mempertimbangkan strategi ini, Anda dapat dengan percaya diri membuat tabel pengukuran yang kuat dan andal untuk proyek Power BI Anda.
1. Gunakan Konvensi Penamaan yang Jelas dan Konsisten
Saat membuat tabel pengukuran di Power BI, penting untuk menggunakan konvensi penamaan yang jelas dan konsisten. Hal ini membantu memastikan bahwa metrik Anda mudah dipahami dan diatur.
Berikut langkah-langkah yang harus diikuti saat menggunakan konvensi penamaan yang jelas dan konsisten untuk tabel ukuran Anda:
Kiat profesional: Saat memberi nama ukuran Anda, bayangkan menjelaskannya kepada seseorang yang tidak terbiasa dengan proyek Anda. Konvensi penamaan yang jelas dan konsisten akan memudahkan orang lain untuk memahami dan menggunakan tabel pengukuran Anda. Selain itu, penting untuk menggunakan konvensi penamaan yang jelas dan konsisten saat membuat tabel pengukuran di Power BI. Ini akan membantu memastikan bahwa metrik Anda mudah dipahami dan diatur.
mendengar emoji
2. Sertakan Deskripsi dan Satuan untuk Setiap Metrik
Saat membuat tabel pengukuran di Power BI, penting untuk memberikan kejelasan dan konteks dengan menyertakan deskripsi dan unit untuk setiap metrik. Untuk melakukannya, ikuti langkah-langkah berikut:
Dengan menggabungkan deskripsi dan unit untuk setiap metrik, pengguna dapat dengan mudah menafsirkan data dalam tabel pengukuran, sehingga menghasilkan analisis dan pelaporan yang akurat.
Fakta Menarik: Menyertakan deskripsi dan unit untuk setiap metrik dalam tabel pengukuran dapat meningkatkan literasi data dan meningkatkan komunikasi efektif antar pemangku kepentingan.
hapus akun online quickbooks
3. Gunakan Kolom Terhitung untuk Metrik Kompleks
Saat menangani metrik kompleks di Power BI, memanfaatkan kolom terhitung dapat menjadi alat yang ampuh. Berikut cara menggunakan kolom terhitung untuk metrik kompleks:
Tips profesional: Saat menggunakan kolom terhitung, penting untuk mempertimbangkan implikasi kinerja. Hindari membuat terlalu banyak kolom terhitung atau menggunakan penghitungan rumit yang dapat memperlambat laporan Power BI Anda.
4. Susun Tabel berdasarkan Kategori atau Tema
Untuk mengatur Tabel Ukuran di Power BI secara efektif, ikuti langkah-langkah berikut:
Mengatur Tabel Ukuran berdasarkan kategori atau tema akan meningkatkan kegunaan dan navigasi tabel, sehingga memudahkan pengguna untuk menemukan metrik yang diperlukan.
5. Meninjau dan Memperbarui Tabel Tindakan secara berkala
Meninjau dan memperbarui tabel pengukuran di Power BI secara berkala sangat penting untuk memastikan analisis data yang akurat dan relevan. Berikut langkah-langkah yang harus diikuti:
Secara historis, bisnis yang meninjau dan memperbarui tabel pengukuran mereka secara berkala mengalami peningkatan dalam analisis data dan pengambilan keputusan, sehingga menghasilkan kinerja dan pertumbuhan yang lebih baik.
Tinggalkan Komentar
Pada Topik Ini
Sedang Tren e-music

Cara Mematikan Gambar dalam Gambar Di Visio
Pelajari cara menonaktifkan fitur gambar-dalam-gambar dengan mudah di Visio dengan panduan langkah demi langkah kami tentang cara mematikan Pictureinpicture di Visio.

Cara Membuka Microsoft Word
Pelajari cara membuka Microsoft Word dengan mudah. Ikuti panduan langkah demi langkah kami untuk mengakses dan menggunakan perangkat lunak pengolah kata penting ini dengan mudah.

Cara Mengubah Background Microsoft Word dari Hitam menjadi Putih
Pelajari cara mudah mengubah warna latar belakang di Microsoft Word dari hitam menjadi putih.

Cara Menyelesaikan Kesepakatan
Pelajari teknik dan strategi penting untuk mencapai kesepakatan dengan sukses dan percaya diri dalam negosiasi atau transaksi bisnis apa pun dengan panduan komprehensif kami tentang cara mencapai kesepakatan.

Cara Menghapus Microsoft Launcher dari Samsung S8
Pelajari cara menghapus Microsoft Launcher dengan mudah dari Samsung S8 Anda. Ucapkan selamat tinggal pada aplikasi yang tidak diinginkan dan optimalkan perangkat Anda dengan mudah.

Cara Menghapus Instalasi Microsoft Edge Windows 11
Pelajari cara menghapus instalasi Microsoft Edge dengan mudah di Windows 11 dan mengoptimalkan pengalaman penelusuran Anda.

Cara Membatalkan Sinkronisasi Folder SharePoint dari File Explorer
Memahami Sinkronisasi Folder SharePoint dan Tidak Menyinkronkan Sinkronisasi folder SharePoint adalah kunci untuk mengelola file. Ini memungkinkan Anda mengaksesnya di beberapa perangkat, tanpa mentransfernya. Membatalkan sinkronisasi akan menghapus file yang menghabiskan ruang di perangkat Anda, namun tidak diperlukan secara offline. Penting untuk diingat bahwa membatalkan sinkronisasi tidak menghapus atau menghapus dokumen-dokumen ini dari SharePoint. Itu hanya

Cara Memeriksa Versi Database Oracle
Pelajari cara memeriksa versi database Oracle dengan mudah dan akurat.

Cara Menghapus Akun Microsoft Teams
Pelajari cara menghapus akun Microsoft Teams Anda dengan mudah melalui panduan langkah demi langkah kami. Hapus akun Teams Anda dengan aman hanya dengan beberapa klik.

Cara Menulis di Microsoft Word
Pelajari cara menulis di Microsoft Word dengan panduan langkah demi langkah kami. Kuasai teknik-teknik penting untuk menulis secara efisien dan efektif.

Cara Mendapatkan Uang Dari Kesetiaan
Pelajari cara menarik dana secara efisien dari Fidelity dengan panduan komprehensif kami tentang cara mendapatkan uang dari Fidelity.



