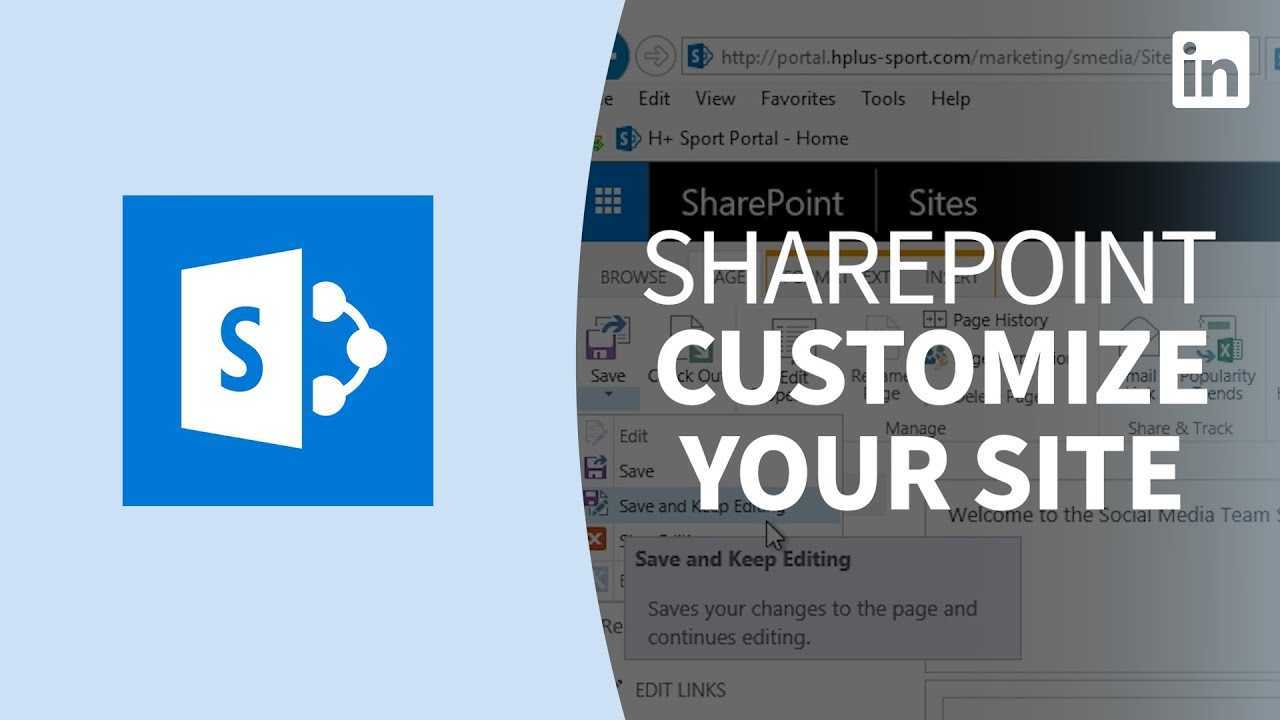
Pengantar Pengeditan Tata Letak Halaman SharePoint
Mengedit tata letak halaman SharePoint adalah tugas penting yang memerlukan ketelitian dan keahlian. Namun jangan khawatir – ini lebih mudah daripada perakitan furnitur IKEA. Ini a Panduan 6 langkah untuk membantu Anda melalui proses tersebut .
- Akses alat desainer SharePoint.
- Klik Edit File untuk mengakses file Tata Letak Halaman.
- Tambahkan atau hapus komponen web sesuai kebutuhan.
- Sesuaikan tata letak Anda dengan kolom, tabel & tag.
- Simpan & klik Check-In untuk keamanan.
- Terakhir, publikasikan halaman Anda yang telah diperbarui.
Latihan & perhatian terhadap detail akan membantu prosesnya. Cadangkan semua file yang diperlukan sebelum melakukan perubahan apa pun – ini akan bertindak sebagai polis asuransi terhadap kehilangan data atau kesalahan.
Buat halaman menarik dengan desain ramping, elemen khusus & kebutuhan spesifik merek. Ikuti langkah-langkah ini dan mulailah hari ini!
Langkah Dasar untuk Mengedit Tata Letak Halaman SharePoint
Untuk mengedit tata letak halaman SharePoint, Anda perlu mengikuti langkah-langkah dasar dengan pendekatan yang tepat. Mengakses tata letak halaman adalah langkah pertama, diikuti dengan memodifikasi tata letak agar sesuai dengan kebutuhan Anda. Terakhir, untuk memastikan bahwa perubahan diterapkan, simpan perubahan tersebut ke tata letak halaman. Bagian ini akan membawa Anda melalui sub-bagian ini satu per satu.
Mengakses Tata Letak Halaman
Mengakses tata letak halaman di SharePoint? Ayo lakukan! Ikuti langkah ini:
- Masuk ke akun SharePoint Anda.
- Navigasikan ke halaman yang ingin Anda edit.
- Klik ikon roda gigi di pojok kanan atas dan pilih Sunting Halaman dari menu tarik-turun.
- Setelah Anda berada dalam mode Edit, klik Halaman tab dari pita di bagian atas layar.
- Klik Sunting di bawah bagian Tata Letak Halaman. Pilih tata letak baru atau sesuaikan tata letak yang sudah ada dengan Cuplikan kode HTML, CSS dan JS .
- Jika Anda puas dengan perubahan Anda, tekan Menyimpan untuk mempublikasikannya.
Tingkatkan pengalaman pengguna lebih jauh lagi dengan memodifikasi komponen web dan menambahkan komponen baru. Siap untuk mencobanya?
Memodifikasi Tata Letak Halaman
Untuk mengubah tata letak halaman secara efektif, berikut panduannya:
- Langkah 1: Buka halaman situs dan buka pengaturan. Klik 'Edit Halaman'.
- Langkah 2: Pilih 'Buat Tata Letak Halaman' dari menu.
- Langkah 3: Pilih tata letak yang telah ditentukan sebelumnya untuk desain Anda.
- Langkah 4: Gunakan kode HTML/CSS atau SharePoint Designer untuk mengedit templat.
- Langkah 5: Pratinjau perubahan untuk keakuratannya.
- Langkah 6: Publikasikan tata letak yang telah diedit untuk semua pengguna.
Untuk menambah kesan, tambahkan grafik atau gambar yang sesuai dengan tema Anda. Kesimpulannya, 6 langkah ini akan mengubah situs web Anda dan meningkatkan fitur-fiturnya.
Fakta Menarik: Microsoft melaporkan bahwa ada lebih dari 190 juta pengguna aktif Office365 di seluruh dunia. Itu 16 juta lebih banyak dibandingkan tahun lalu.
Siap menyimpan perubahan Anda? Ingatlah untuk menyilangkan jari, mengetuk kayu, dan mengorbankan seekor kambing kepada dewa SharePoint terlebih dahulu!
Menyimpan Perubahan pada Tata Letak Halaman
Menyimpan perubahan pada tata letak halaman SharePoint itu penting. Berikut panduan singkat tentang cara melakukannya:
- Klik tombol Simpan di bagian atas.
- Beri nama tata letak baru Anda di kotak dialog.
- Klik OK untuk menyimpan.
Administrator juga dapat mempublikasikan tata letaknya sebagai templat halaman master . Sebelum menyimpan, uji penyesuaian untuk memastikannya berfungsi. Pratinjau tata letak di berbagai browser dan dapatkan masukan dari pengguna lain.
Dengan mengikuti langkah-langkah ini, Anda dapat memastikan situs Anda tetap berfungsi, ramah pengguna, dan menarik secara visual. Siap menjadi mewah? Mari kita mulai dengan teknik tata letak halaman tingkat lanjut!
Teknik Tingkat Lanjut untuk Mengedit Tata Letak Halaman SharePoint
Untuk meningkatkan keterampilan Anda dalam mengedit tata letak halaman SharePoint, Anda perlu mempelajari teknik tingkat lanjut. Untuk mengubah tata letak halaman SharePoint dengan mudah, Anda harus mengetahui teknik memodifikasi halaman master. Bersamaan dengan ini, mengubah struktur halaman akan meningkatkan pemahaman Anda tentang desain web SharePoint. Menyesuaikan komponen web adalah aspek penting lainnya, yang akan memberi Anda kontrol lebih besar terhadap desain, tanpa bergantung pada pengembang.
hapus baris dari dokumen Word
Memodifikasi Halaman Master
Halaman master sangat penting untuk tata letak halaman SharePoint. Berikut cara memodifikasinya:
- Navigasikan ke Manajer Desain di Pengaturan Situs.
- Pilih 'Edit Halaman Master' dan pilih salah satu yang ingin Anda ubah.
- Gunakan pengkodean HTML dan CSS untuk menerapkan perubahan yang Anda inginkan.
Penting untuk diingat bahwa setiap halaman yang ditautkan ke halaman master akan dipengaruhi oleh tampilannya. Jadi, konsistensi sangat penting untuk branding dan pengalaman pengguna.
Untuk mengoptimalkan proses pengeditan Anda, Anda perlu memahami HTML dan CSS. Anda mungkin juga ingin bekerja sama dengan pengembang yang memahami coding dengan baik.
Memodifikasi halaman master bisa jadi rumit, jadi pertimbangkan dua tip berikut:
- Dokumentasikan perubahan dalam sistem kontrol versi seperti GitHub untuk referensi di masa mendatang dan memulihkan perubahan sebelumnya jika diperlukan.
- Uji tata letak yang dimodifikasi di berbagai perangkat dan browser sebelum menerapkannya secara langsung – ini akan membantu menemukan masalah apa pun yang dapat memengaruhi pengalaman pengguna.
Kesimpulannya, menguasai teknik tingkat lanjut untuk mengedit tata letak halaman SharePoint memerlukan pengetahuan tentang berbagai elemen, seperti memodifikasi halaman master. Dengan pendekatan dan keahlian yang tepat, Anda dapat mencapai hasil luar biasa dalam branding dan keterlibatan pengguna. Jadi bersiaplah untuk merevolusi tata letak halaman SharePoint Anda dengan teknik pengeditan tingkat lanjut ini!
Mengubah Struktur Halaman
Ingin mengubah Tata Letak Halaman SharePoint Anda? Berikut panduan 5 langkah untuk memudahkannya.
- Buka Tindakan Situs dan pilih Edit Halaman.
- Arahkan kursor ke area yang ingin Anda ubah, lalu pilih panah tarik-turun.
- Pilih dari opsi seperti Tambahkan Komponen Web atau Hapus.
- Gunakan seret dan lepas untuk menyusun ulang bagian. Lalu klik Simpan.
- Keluar dari mode edit agar perubahan diterapkan.
Ingat, SharePoint hanya mengizinkan modifikasi tertentu agar tetap kompatibel dengan standar kode HTML. Untuk mengakses fitur khusus, pengkodean tingkat lanjut mungkin diperlukan.
Kiat Pro: Selalu buat cadangan halaman asli sebelum melakukan perubahan. Uji tata letak Anda di beberapa perangkat dan ukuran layar untuk pengalaman pengguna yang lebih baik. Sekarang, Anda dapat membuat komponen web Anda tampak hebat dengan tips penyesuaian ini!
sorot pintasan kata
Menyesuaikan Komponen Web
Mengkustomisasi komponen web di SharePoint adalah kunci agar situs Anda terlihat dan berfungsi sesuai keinginan Anda. Ikuti empat langkah mudah berikut untuk menyesuaikan seperti seorang profesional!
- Pilih komponen web pada halaman.
- Klik 'Edit Komponen Web' dari menu tarik-turun.
- Sesuaikan properti dan tampilan sesuai kebutuhan.
- Simpan perubahan dan perbarui tata letak.
Menyesuaikan komponen web membawa banyak manfaat. Ini meningkatkan kinerja situs dan menciptakan tampilan yang lebih estetis. Selain itu, penting untuk menjaga gaya yang sama di seluruh komponen web.
Jangan lewatkan keuntungan yang didapat dengan menyesuaikan komponen web. Kendalikan cara pengguna Anda berinteraksi dengan situs dan berikan mereka pengalaman yang lancar – Anda akan mendapatkan lebih banyak lalu lintas dari sebelumnya!
Pastikan Anda memanfaatkan praktik terbaik ini untuk SharePoint – rekan kerja Anda akan sangat terkesan.
Praktik Terbaik untuk Mengedit Tata Letak Halaman SharePoint
Untuk memastikan halaman SharePoint Anda menarik secara visual dan ramah pengguna, Anda perlu mengetahui praktik terbaik untuk mengedit tata letak halaman SharePoint. Dengan bagian Praktik Terbaik untuk Mengedit Tata Letak Halaman SharePoint ini, Anda akan mempelajari bagaimana konsistensi dalam elemen desain, menguji tata letak halaman, dan menggunakan kontrol versi dapat meningkatkan proses pengeditan Anda. Sub-bagian ini akan memberi Anda informasi yang diperlukan untuk mengedit dan memelihara tata letak halaman SharePoint Anda secara efektif.
Konsistensi dalam Elemen Desain
Konsistensi dalam elemen desain adalah kunci untuk halaman SharePoint yang terlihat profesional. Menggunakan font, warna, dan gaya yang sama di seluruh halaman. Membuat gaya header untuk judul dan subjudul untuk keseragaman.
Gambar harus memiliki gaya yang serupa , seperti batas atau bayangan. Jika memungkinkan, gunakan ikon yang sama . Penyelarasan juga penting. Pastikan setiap teks dan gambar diblokir berbaris dengan benar .
Tip Pro: Buat panduan gaya desain . Dokumentasikan semua prinsip desain, font, warna, dan detail lainnya. Gunakan untuk halaman baru atau memperbarui halaman yang sudah ada. Saatnya menguji kesabaran Anda – biarkan pengujian tata letak halaman dimulai!
Menguji Tata Letak Halaman
Mengedit dan mendesain tata letak halaman SharePoint memerlukan presisi . Setelah Anda selesai, ujilah! Periksa tampilan di perangkat berbeda dengan ukuran layar berbeda-beda. Pastikan semua konten ditampilkan dengan benar. Selain itu, pastikan video, foto, dan tautan berfungsi sesuai rencana. Perhatikan font dan warna di seluruh halaman.
Libatkan orang lain dalam proses pengujian sebelum mempublikasikannya. Ini penting; mungkin ada masalah yang tidak dapat Anda temukan . Miliki rencana cadangan jika terjadi kesalahan.
Pada tahun 2007, Microsoft menawarkan SharePoint Designer untuk membuat pengeditan lebih sederhana dibandingkan versi sebelumnya. Dengan alat ini, mendesain halaman menjadi cepat dan teknis. Tetap saja, menguji kreasi Anda adalah suatu keharusan. Ingatlah bahwa kesalahan saat mengedit ibarat kismis di dalam kue – tidak ada yang menginginkannya. Gunakan kontrol versi untuk menjaga tata letak halaman SharePoint Anda tetap terkendali.
Menggunakan Kontrol Versi
Kontrol versi sangat penting untuk pengeditan tata letak halaman SharePoint. Ini melacak perubahan dan memungkinkan tim mengembalikannya jika diperlukan. Jadi, tidak ada lagi konflik atau kebingungan jika banyak orang bekerja pada halaman yang sama.
Manfaat kontrol versi? Membandingkan versi saat ini dengan versi sebelumnya – menangkap kesalahan atau kesalahan sebelum dipublikasikan.
Untuk mendapatkan hasil maksimal dari kontrol versi, beri label setiap versi dengan komentar deskriptif. Ini akan membantu editor memahami apa yang berubah dan alasannya.
Dari TechTarget mengatakan, Fitur Riwayat Versi SharePoint memudahkan administrator situs untuk melacak perubahan.
Kontrol versi dalam pengeditan tata letak halaman SharePoint membantu tim mengelola kolaborasi mereka dan memastikan semua perubahan dilacak dan dilakukan dengan benar.
Memecahkan Masalah Umum dalam Mengedit Tata Letak Halaman SharePoint
Untuk memecahkan masalah umum dalam mengedit tata letak halaman SharePoint dengan komponen web atau gambar yang hilang, tata letak halaman tidak ditampilkan dengan benar, dan masalah izin, kami telah membuat bagian ini. Jelajahi sub-bagian untuk menavigasi dengan cepat ke topik yang sesuai dengan kebutuhan Anda.
Komponen Web atau Gambar Hilang
Saat mengedit tata letak halaman SharePoint, akan mengganggu jika komponen web atau gambar hilang. Ada cara untuk memperbaiki masalah ini!
- Periksa kembali apakah semua perubahan telah disimpan dan dipublikasikan.
- Selain itu, periksa mode Edit Halaman untuk melihat apakah ada komponen web yang disembunyikan atau diperkecil.
- Jika langkah-langkah ini tidak berhasil, tinjau izin dan tingkat akses konten halaman. Mungkin pengguna tertentu tidak memiliki hak untuk melihat beberapa komponen web atau gambar. Dalam hal ini, admin mungkin perlu memberikan izin lebih lanjut.
Kiat Pro: Simpan pekerjaan Anda saat mengedit untuk menghindari kehilangan kemajuan apa pun.
Jika SharePoint dapat menampilkan halamannya sendiri dengan benar, kita tidak perlu memecahkan masalah.
Tata Letak Halaman Tidak Ditampilkan dengan Benar
Masalah dengan tata letak halaman? Periksa gaya CSS khusus terlebih dahulu. Kemudian, periksa HTML apakah ada kesalahan atau konflik.
Plugin atau tema yang baru dipasang? Bisa jadi masalahnya. Versi SharePoint sudah ketinggalan zaman? Mungkin menyebabkan masalah tampilan.
Elemen inspeksi Chrome adalah tip profesional. Gunakan untuk mengidentifikasi gaya dan elemen yang bermasalah pada halaman.
Andai saja masalah izin hidup dapat diperbaiki dengan mudah seperti tata letak halaman SharePoint!
cara mencetak laporan rekonsiliasi di quickbooks
Masalah Izin
Mendapatkan otorisasi untuk menggunakan tata letak halaman SharePoint dalam proses pengeditan bisa menjadi rintangan besar. Periksa tingkat izin Anda dalam hierarki SharePoint. Pastikan Anda memiliki otorisasi yang tepat untuk mengedit halaman atau situs.
Mungkin perlu berbicara dengan administrator tingkat yang lebih tinggi untuk mendapatkan izin atau izin yang diperlukan. Mereka dapat memberikan lebih banyak wawasan tentang apa yang perlu diperbarui.
Laporan penelitian dari Gartner dan ZDNet menyatakan bahwa belanja keamanan akan mencapai 4 miliar pada tahun 2023. Penting untuk menerapkan sistem manajemen akses yang dapat dipercaya. Selesaikan prosesnya dengan tips pengeditan yang luar biasa ini!
Kesimpulan: Tips Pengeditan Tata Letak Halaman SharePoint yang Efektif
Mengedit tata letak halaman SharePoint bisa menjadi misi yang rumit, namun dengan saran yang tepat, semuanya akan sangat mudah! Berikut beberapa hal yang perlu dipertimbangkan saat menyempurnakan tata letak halaman SharePoint Anda:
- Tetap sederhana : Hindari terlalu banyak warna atau gambar yang dapat membuat halaman terlihat berantakan.
- Pikirkan audiens Anda : Konten harus mengarahkan keputusan desain yang Anda buat. Selalu pertimbangkan pengguna akhir.
- Pilihlah tipografi yang jelas : Pilih font dan ukuran yang mudah dibaca dan sesuai dengan desain.
- Biarkan spasi membantu : Ini dapat membedakan berbagai konten dan membuat halaman Anda tampak bagus.
- Dapatkan umpan balik lebih awal : Gunakan audiens pengujian atau alat pengujian pengguna untuk mendapatkan opini sebelum menentukan desain.
Penting juga untuk mempertimbangkan aksesibilitas ( WCAG ) standar yang dipertimbangkan saat membuat konten digital.
Jangan lupa untuk memikirkan bagaimana tata letak halaman terlihat di perangkat yang berbeda, yang merupakan bagian dari kompatibilitas lintas-browser.
Fakta Menarik: Tahukah Anda SharePoint pertama kali diperkenalkan pada tahun 2001? (Sumber: Pusat Berita Microsoft.)
Pertanyaan yang Sering Diajukan
1. Bagaimana cara mengedit tata letak halaman SharePoint?
Untuk mengedit tata letak halaman SharePoint, klik ikon roda gigi di sudut kanan atas halaman dan pilih Edit Halaman. Dari sana, klik tombol Edit untuk bagian tata letak halaman dan buat perubahan yang Anda inginkan.
2. Dapatkah saya menyesuaikan tata letak halaman untuk perangkat yang berbeda?
cara memulihkan file proyek microsoft
Ya, SharePoint memungkinkan Anda mengkustomisasi tata letak halaman untuk perangkat yang berbeda. Anda dapat membuat tata letak halaman terpisah untuk desktop, tablet, dan seluler untuk memastikan pengalaman pengguna terbaik untuk setiap perangkat.
3. Bagaimana cara menambahkan komponen web baru ke tata letak halaman?
Untuk menambahkan komponen web baru ke tata letak halaman SharePoint, klik tab Sisipkan di pita dan pilih komponen web yang diinginkan. Anda kemudian dapat mengkustomisasi pengaturan dan posisi komponen web pada tata letak halaman.
4. Bagaimana cara mengubah urutan komponen web pada tata letak halaman?
Untuk mengubah urutan komponen web pada tata letak halaman SharePoint, klik tab Halaman di pita dan pilih Edit untuk zona komponen web yang ingin Anda ubah. Anda kemudian dapat menarik dan melepas komponen web ke dalam urutan yang diinginkan.
5. Apa yang dimaksud dengan halaman master di SharePoint?
Halaman master di SharePoint adalah templat yang menentukan keseluruhan tata letak dan desain situs. Ini mencakup elemen seperti header, footer, dan menu navigasi. Tata letak halaman mewarisi dari halaman master, memungkinkan pencitraan merek yang konsisten di seluruh halaman situs.
6. Bisakah saya menggunakan CSS khusus untuk mengubah tata letak halaman SharePoint?
Ya, SharePoint memungkinkan Anda menggunakan CSS khusus untuk mengubah tata letak halaman. Anda dapat menautkan ke file CSS eksternal atau menyematkan CSS langsung ke file tata letak halaman.














