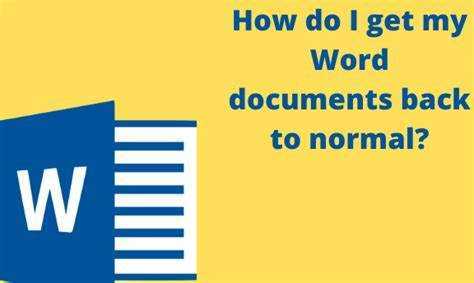
Pernah mengalami yang sama sekali berbeda Microsoft Word dari biasanya? Kamu tidak sendiri! Banyak pengguna menghadapi masalah yang sama dan memerlukan bantuan untuk memulihkan Word mereka kembali ke tampilan normal. Artikel ini akan memandu Anda melalui langkah-langkahnya.
Masalahnya mungkin disebabkan oleh mengubah pengaturan default . Untuk mengatasinya, buka menu File di pojok kiri atas. Pilih Opsi, lalu cari tombol Reset. Mengkliknya akan mengembalikan semua pengaturan kembali ke default, mengembalikan Word Anda ke tampilan biasa.
Jika masalah ini disebabkan oleh template atau add-in yang rusak , nonaktifkan di bagian Add-in di Opsi Word. Ini akan memulihkan Word Anda.
Sekarang, sepotong sejarah: Word telah berkembang sejak tahun 1983. Ini dimulai sebagai editor teks dasar dan sekarang menjadi bagian dari Paket Microsoft Office . Setiap versi menghadirkan fitur dan penyempurnaannya sendiri yang mengubah cara kami bekerja dengan dokumen.
Memahami tampilan normal pada Microsoft Word
Tampilan normal adalah tampilan yang disederhanakan tanpa gangguan, untuk tata letak yang bersih dan lugas. Ini adalah tampilan default saat membuka dokumen di Microsoft Word. Di sini, Anda dapat mengakses alat dan opsi pengeditan untuk memformat dan mengedit teks Anda dengan mudah. Penyelarasan visual dan pemformatan yang familier juga disediakan, sehingga Anda dapat melihat bagaimana dokumen akan muncul di perangkat berbeda dan mengenali elemen yang akan dimodifikasi. Untuk pengoreksian, antarmuka yang rapi membantu fokus pada konten.
Opsi penyesuaian juga tersedia – seperti zoom, tampilan penggaris, dan garis kisi. Sebuah anekdot untuk menunjukkan mengapa tampilan normal berguna melibatkan siswa yang tidak dapat menemukan format aslinya. Mereka merasa lega ketika menemukan tombol Normal, yang mengembalikan tampilan familiar.
Memahami tampilan normal membuat pengeditan menjadi lebih lancar dan produktivitas meningkat.
Penyebab tampilan Microsoft Word terganggu
Saat menggunakan Microsoft Word, mungkin mengganggu jika tampilan menjadi kacau. Hal ini dapat disebabkan oleh beberapa alasan. Salah satunya bisa jadi adalah bug dalam program itu sendiri. Selain itu, kesalahan pengguna dapat mengubah pengaturan tampilan. Fitur tertentu seperti mode membuka banyak dokumen atau layar terpisah juga dapat menyebabkan gangguan.
Untuk menghindarinya, ikuti langkah-langkah berikut:
- Mulai ulang programnya
- Periksa pembaruan
- Setel ulang preferensi
Mengetahui penyebabnya dapat membantu Anda menghindari gangguan dan menggunakan alat ini secara efisien.
Panduan langkah demi langkah untuk mengembalikan Microsoft Word ke tampilan normal:
Panik ketika dokumen Microsoft Word Anda tiba-tiba mengecil? Jangan khawatir – kami siap membantu Anda! Ikuti empat langkah berikut untuk memulihkannya:
- Klik tab Lihat.
- Pilih Tampilan Dokumen di menu tarik-turun.
- Pilih Tata Letak Cetak di bagian Tampilan Dokumen.
- Dokumen Word Anda akan kembali ke tampilan normalnya.
Untuk dokumen selanjutnya, pastikan untuk mengatur Tata Letak Cetak sebagai tampilan default. Buka File, Opsi, Lanjutan dan cari opsi Buka semua dokumen menggunakan tampilan ini. Pilih Tata Letak Cetak.
Sekarang, dengan bantuan kami, Anda dapat dengan cepat kembali ke tampilan normal dan memenuhi tenggat waktu tersebut. Ingat: ketika teknologi memberi Anda masalah, selalu ada solusinya!
Memecahkan masalah umum
Terkadang, Microsoft Word bisa menjadi tantangan. Di sini adalah 3 masalah umum dan jawabannya:
- Jika dokumen Anda tidak terbuka atau muncul karakter aneh, coba perbaiki pengaturannya.
- Jika Word terus mogok, nonaktifkan add-in satu demi satu untuk menemukan add-in yang bermasalah, lalu hapus instalan atau perbarui.
- Jika format dokumen Anda salah, gunakan fitur 'Reveal Formatting' untuk mendiagnosis dan memperbaikinya.
Selain itu, selalu pastikan untuk mendapatkan pembaruan perangkat lunak terbaru dan menginstalnya tanpa penundaan.
Kiat Pro: Selalu simpan cadangan dokumen penting jika terjadi masalah yang tidak terduga.
kalender sinkronisasi iphone dengan pandangan
Kesimpulan
Selesai dengan cepat? Mendapatkan Microsoft Word kembali ke tampilan normal dengan cepat hanya dengan beberapa klik! Cukup ikuti langkah-langkah yang diuraikan dalam artikel ini untuk memudahkan memulihkan dokumen Word Anda ke pengaturan default.
Juga coba mengatur ulang preferensi Word atau menggunakan fitur Perbaikan di Microsoft Office untuk memperbaiki masalah mendasar yang menyebabkan tampilan tidak normal.
Penting untuk diperhatikan: teknik pemecahan masalah mungkin berbeda-beda tergantung versi Microsoft Word yang Anda gunakan. Periksa dokumentasi resmi atau hubungi dukungan Microsoft untuk instruksi spesifik yang disesuaikan dengan versi perangkat lunak Anda.
Fakta menarik: berdasarkan Majalah PC , Microsoft Word telah menjadi perangkat lunak pengolah kata teratas sejak tahun 1983, mengubah cara kita membuat dan mengedit dokumen.














